This tutorial explains how to hide system tray icons in Windows 10. For this, two methods are covered in this tutorial: using the native feature of Windows 10 and Registry Editor. The native feature of Windows 10 helps to hide only system icons (like clock, network, volume, Windows Ink Workspace, etc.), but second method is more powerful. Using the Registry Editor, you can hide all the icons visible on the system tray including the icons of third-party applications. Only the clock icon will remain visible but that can be hidden using the first method. You can also undo the changes to get back all the system tray icons.
The screenshot below shows before and after difference for Windows 10 system tray. The tray looks clean after hiding the icons. Although there are some boss button software also available for Windows 10, but such software hide system tray as well as Taskbar icons. So, when you have to hide only system tray icons in Windows 10, these two methods will be helpful. Let’s start with the first method.
![]()
Method 1: Hide System Tray Icons in Windows 10 Using The Native Feature
This method is useful when you want to hide only system icons. This method can’t be used to hide tray icons of 3rd-party applications installed on your PC.
Step 1: Access Settings and go to Personalization menu. Under this menu, you need to click Taskbar. It will show all the options on the right side.
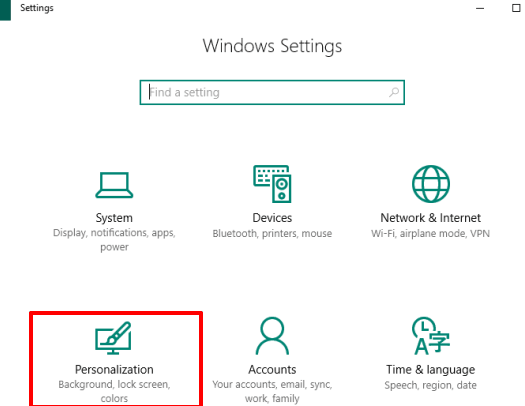
Step 2: Scroll down and click Turn system icons on or off option.
![]()
Step 3: The list of all the system icons will visible to you. Now to hide a particular system icon, simply press the turn off button for that icon. It will immediately hide that particular icon from the system tray.
![]()
This way, you can hide other system icons also. To bring them back, turn on their buttons.
Method 2: Hide System Tray Icons In Windows 10 Using Registry Editor
This is a very powerful method as it hides all icons (including system tray and third party app icons).
Step 1: Open the Registry Editor window.
Step 2: Go to: HKEY_LOCAL_MACHINE\SOFTWARE\Microsoft\Windows\CurrentVersion\Policies\Explorer.
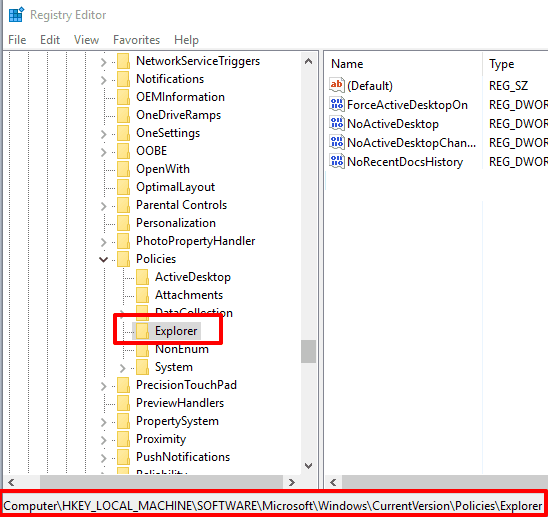
Step 3: Under this Explorer key, create a new DWORD (32-bit) Value and rename it with “NoTrayItemsDisplay“.
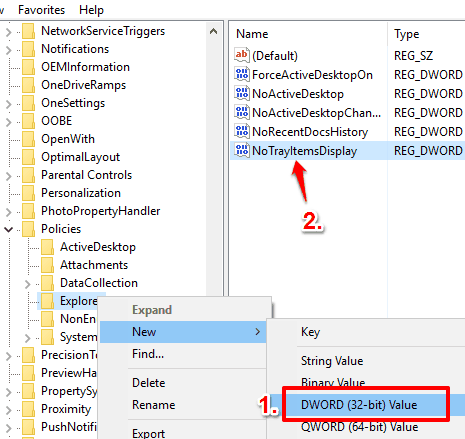
Step 4: You need to change the Value data of NoTrayItemsDisplay value. Double-click the value and enter ‘1’ in Value data field.
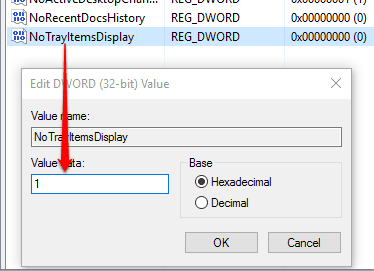
Press OK to save changes and close the Registry Editor.
Step 5: Restart Windows Explorer or PC. After that, you will see that all the icons are hidden from the system tray. You can run any application and it will visible in the Taskbar, but its tray icon will not visible.
To get back all the icons, you can simply Delete NoTrayItemsDisplay value or change its value data to ‘0’.
You can also have a look at these tutorials: How to See Day in Windows 10 Taskbar Clock, How to Reserve Blank Space on Windows 10 Taskbar, and How To Display Seconds In Windows 10 Taskbar Clock.
The Verdict:
There can be many reasons for you to hide system tray icons in Windows 10. You might want to hide only system icons or all the icons. So, whatever option you prefer, you can take the help of this tutorial and follow the steps to hide system tray icons in Windows 10.