This tutorial explains how to prevent users from accessing Control Panel and PC Settings in Windows 10. The Control Panel is perhaps one of the oldest and most recognizable components of Windows, having been present in just about every version of the Operating System. It allows you to tweak and manipulate a whole barrage of settings, regarding pretty much every aspect of the computer. However, when Windows 8 came out toting the modern design UI language, it also brought with it modern apps, probably the most important of which is PC Settings. A modern style equivalent (mostly) of Control Panel, the PC Settings app lets you tinker a number of common system options. The same app has been further refined in the latest Windows 10.
It essentially means that together, PC Settings and Control Panel can be used to make a lot of change a lot of critical system settings. So it becomes even more important that these are not accessed and messed with by unauthorized users, even accidentally, right?
Of course, it is, and maybe that’s the reason that Windows 10 allows you to restrict user access to both Control Panel and PC Settings. Intrigued? Let’s find out how you can prevent users from accessing Control Panel and PC Settings in Windows 10.
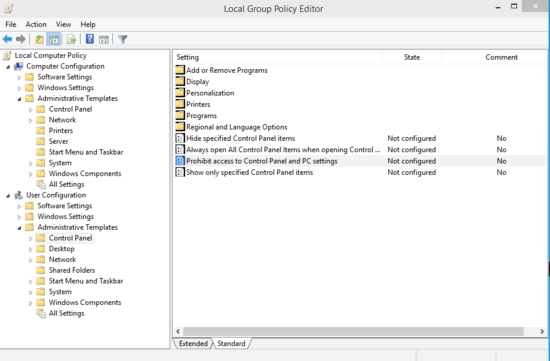
How To Prevent Users From Accessing Control Panel And PC Settings In Windows 10?
You can easily disable user access to Control Panel and PC settings via the Windows Group Policy Editor. Doing this removes all references/shortcuts of these two from everywhere they appear in the OS, such as the Charms bar and Windows Explorer. However, it’s important to note that this is an advanced setting, so make sure you handle it carefully. Here’s how to do it:
Step 1: Type gpedit.msc at the Run prompt (started with administrator privileges) to launch the Group Policy Editor module. The left pane consists of a nested listing of all the computer and user-specific policies and their related settings in effect on the computer. Go to User Configuration > Administrative Templates, and click on the Control Panel sub-item.
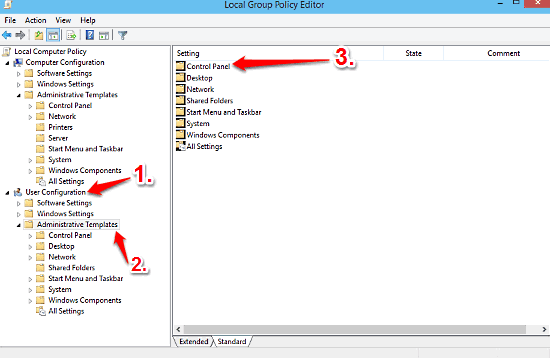
Step 2: A bunch of Control Panel related settings will now show up in the bigger right pane. Right click on the Prohibit access to Control Panel and PC settings option, and click on Edit from the context menu. When the configuration box comes up, change the setting from the default Not Configured to Enabled, by selecting the radio button against it. Click Apply > OK. Check out the screenshot below:
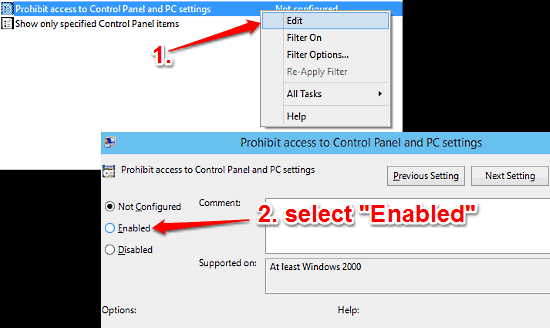
That’s it folks. You’ve just successfully disabled user access to Control Panel and PC Settings. Easy, right?
See Also: Specify Detailed AutoPlay Actions For All Devices In Windows 10
Conclusion
Both Control Panel and PC Settings are extremely important system modules, as they can be used to change a number of critical system settings. Thus, it becomes extremely important that these are used responsibly. Thankfully, you can easily prevent unauthorized users from tampering with these two modules as explained above. Give it a shot, and let me know what you think in the comments section below.