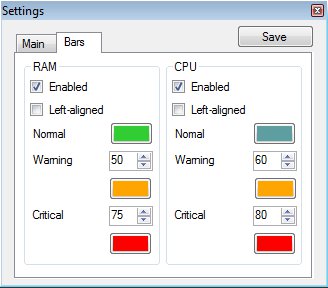RAM CPU Taskbar is a free desktop enhancement for Windows 7 and Windows 8 which allows you to change the color of the taskbar depending on the temperatures of system memory and the CPU.
You can set up three temperature thresholds: normal, warning and critical. Each one of them can have a different color assigned to them in which your taskbar color will change once that the temperature goes over that threshold.
![]()
The way that this free taskbar temperature notifier is able to display both RAM and CPU notifications is by splitting the taskbar into two sections, left/right, top/bottom and showing temperatures for each one of them separately. Notice the Visual Positioning option in the top right corner of the settings control panel . In order to use RAM CPU Taskbar you’re gonna have to have one of Aero themes selected, so that transparency is supported.

Example of how your taskbar will look like when running RAM CPU Taskbar can be seen in the first image of the post. Notice that only half of it is actually colored green, while the other half isn’t. Which colors are gonna be used is configurable.
Key features of free taskbar temperature notifier are:
- Small and lightweight: low resource usage but requires Aero themes
- Portable: doesn’t require installation, just click and run
- Adjustable refresh rate values for temperature checks in milliseconds
- Displays up to three temperature thresholds: normal, warning, critical
- Taskbar color change for each one of the changes to system temperature
Similar software: Core Temp, Battery Care, CPUID Monitor.
How to change taskbar color depending on CPU and RAM temperature with RAM CPU Taskbar
The only thing that you need to do in order to run RAM CPU Taskbar is click on the executable. It should start running right away, but if you don’t have Aero effect activated on your system, you’re not gonna notice the change in color that’s reporting the current temperature range.
When you run RAM CPU Taskbar you’re gonna see a settings window. The main tab holds options for refresh times, and the taskbar color split type that we already mentioned. Second tab from the settings window allows you to set the threshold temperatures and color for the three available thresholds, normal, warning and critical.
Colors for RAM and CPU can be set separately. Default temperatures values should be OK for most CPUs and RAM sticks, but make sure that you check and see what the “normal” temperature value for your processor should be, because otherwise you might set the temperature here too high thinking that everything’s OK when in reality you CPU or RAM are overheating.
Conclusion
RAM CPU Taskbar is a great way how you can keep track of your system temperatures, without having widgets or any kind of system tray temperature reporting utilities. You won’t have to minimize windows to check up on temperature status, the only thing you need to do is view the taskbar and see what the color is. If it changes to orange or red, you’ll know you’ve overdone it and that you need to leave you PC to cool down.