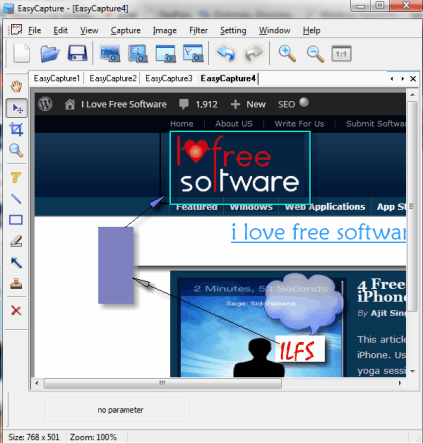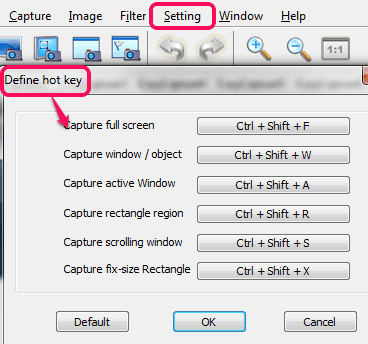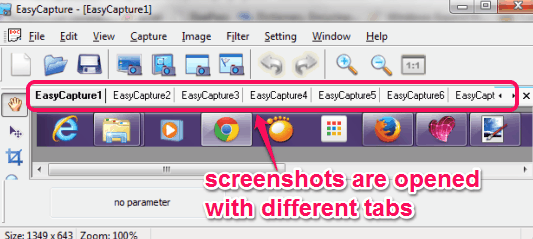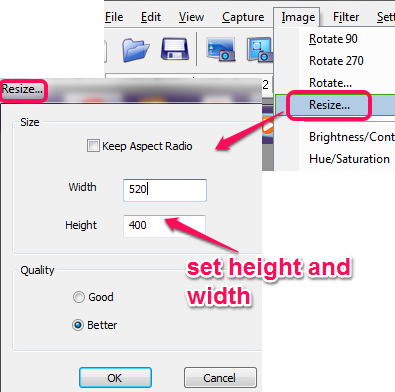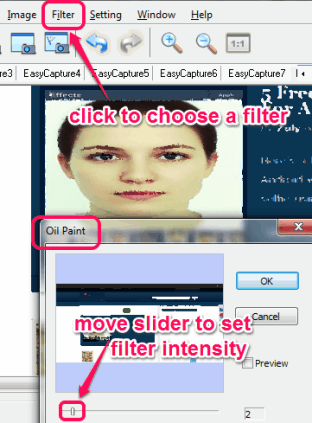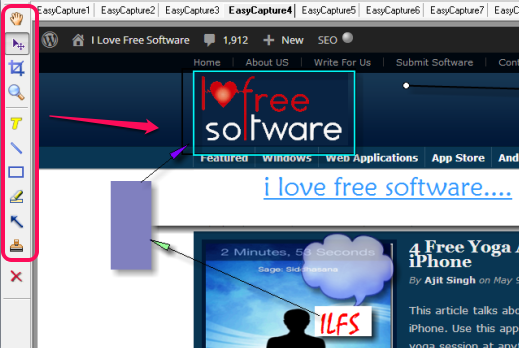EasyCapture is a feature rich screen capture software that helps to take screenshots and save them to PC as png, tiff, pcx, bmp, jpeg, and gif image. To capture a screenshot, it provides different options, such as: capture an active window only, fixed rectangle, a specific region, a window/object, scrolling window, and full screen. You can capture multiple screenshots one by one and each screenshot is opened in separate tab of EasyCapture interface.
Its interface comes with the built-in editor that helps to resize captured screenshots or crop them. Apart from this, you could also add annotations to screenshots. Filters can also be applied to captured screenshot. Noisy, blot, splash, posterize, mosaic, blur, 3D Grid, OilPaint, etc. filters are available in this screen capture software.
Note: Filters and annotation tools cannot be applied together to screenshots. If a filter is applied, then annotation tools won’t work. Moreover, if you have applied annotations, and then a filter is applied, then those annotations will vanish.
All the available features are beneficial to enhance your screenshots. It is one of the best screen capture software and is more beneficial than similar tools. Above screenshot shows interface of EasyCapture software with multiple tabs.
How To Work With This Free Screen Capture Software?
To work with this software, install it on your PC. Its download link is available at the end of this review. When you will run this software, it will silently sit on your PC system tray. You can click its icon to open its interface.
Its interface provides all the valuable features to take and enhance the snapshots. To capture screenshot with required option, you can either use Capture option or can use default hotkey for that option. Hotkey for each individual screen capture option can be customized easily. For this, you can access Settings option.
Customize hotkeys according to your need and capture a screenshot with any hotkey. For example, if you have to capture custom area of desktop screen, then use Rectangle Region option.
Captured screenshot will immediately open in a tab on its interface. The interesting fact with this software is that you don’t need to save first screenshot to capture another one. It keeps the captured screensh0t in a tab and lets you open another screenshot with different tab. Thus, you can capture multiple screenshots one after another.
Each screenshot can be resized by adjusting the height & width. This is a useful feature when you have to upload your screenshot online with a particular height and width. No need to use any image editor software separately, as this feature is available in EasyCapture. Using Image option, you can access Resize feature, and can set custom size for your screenshot. Image quality (good or better) can also be set before resizing the screenshot.
Once the screenshot is resized, you can save it to PC using File menu. But if you need to enhance your screenshot, then you can use annotation tools or filters to apply on your screenshot.
Apply Filters or Add Annotations To Screenshot:
There are different filters available in EasyCapture that can apply different effect on your screenshot. Using filter option, you can choose any available filter, such as: blur, mosaic, splash, halftone, noisy, blot, oilpaint, etc. Each filter’s intensity can also be adjusted by moving the available slider.
If you don’t want to apply any filter, you can use annotation tools to enhance your screenshot. These tools are beneficial if you need to explain something on your screenshot. Tools such as: text tool, arrow tool, blur tool, selection tool, crop tool (can work even if filter is applied), etc. are available to use. For some tools, like text tool, you could set color and opacity as well.
Add tools at right place and make your screenshot more meaningful. After applying all required tools, you can save your screenshot to custom destination folder.
Conclusion:
EasyCapture is surely a handy screen capture software. Features to apply filters, resize screenshots, and add annotation tools are valuable. F0r all users, it could be a good choice.