Here is a free software to reduce Windows size and free up disk space. This software is named as “Auslogics Windows Slimmer“. It helps you remove old Windows version archive, outdated Windows libraries, temporary Windows update files, system restore points, memory dumps, temporary folders, items available in Recycle Bin, pre-sale demo files of Windows, and more. Thus, all the unwanted items that occupy disk space can be removed easily using this software.
This software provides two different maintenance modes which cover all these options to reduce Windows size. There are many other junk file cleaners also available but those software don’t help you remove such type of data. Therefore, this software seems a better option to remove Windows related clutter or junk items.
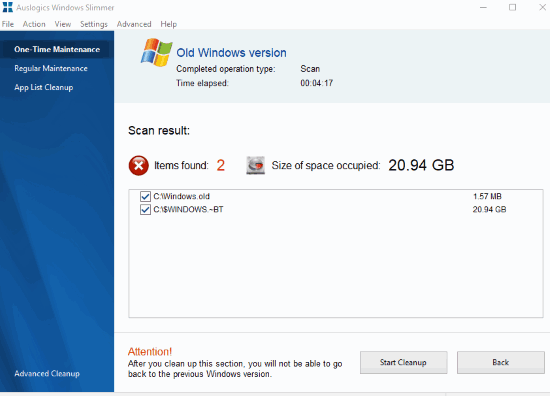
In the screenshot above, you can see I started a scan for old Windows version and it showed the size occupied by old versions, which was in GBs. By starting the cleaning process, I was able to get back all that disk space which helped me a lot. Although you can delete Windows.old folder without any software, other Windows related items that can be removed by this software aren’t easy to remove manually. So, this software is helpful in that.
Note: It also provides its own program uninstaller. It doesn’t help you batch uninstall programs but lets you forcibly remove a program which can be handy when you are unable to uninstall a program with built-in uninstaller of Windows.
How To Reduce Windows Size By Removing Update Files, Outdated Libraries, Logs, Etc. Using This Free Software?
Download its set up and then follow the installation process. Be careful while installing this software as installation process includes other products and option to change default search engine on browsers. You can use Decline buttons and uncheck irrelevant option to skip other items.
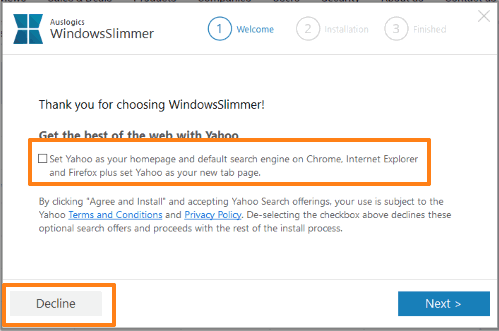
When the installation process is completed, open the interface of this Windows Slimmer software. There are two modes to reduce Windows size: One-Time Maintenance and Regular Maintenance.
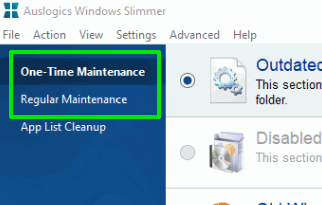
In One-Time Maintenance mode, there are options available that help you remove outdated WinSxS libraries, Disabled Components, Windows Update files, Old Windows Version, System Restore Points, and Windows demo content. The only thing is you can’t start scan for all these options. You need to select one option and then press Start Scan button.
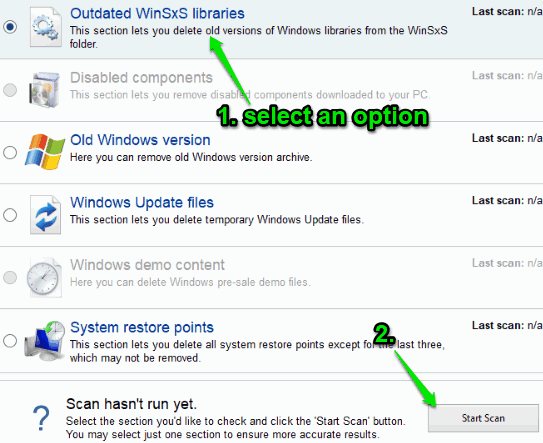
When the scan is completed, it will show how much disk space is occupied by that particular item and then you can release space by removing such item.
In Regular Maintenance mode, you have the options to clean Memory dumps, Recycle Bin items, Application logs, Temporary Folders, and CD/DVD burning cache folder (which contains copies of those files which are prepared for writing). Here, you can select all options and begin the scan with just one click but this feature doesn’t work when during my testing. So, you should select one option and then start the scan.
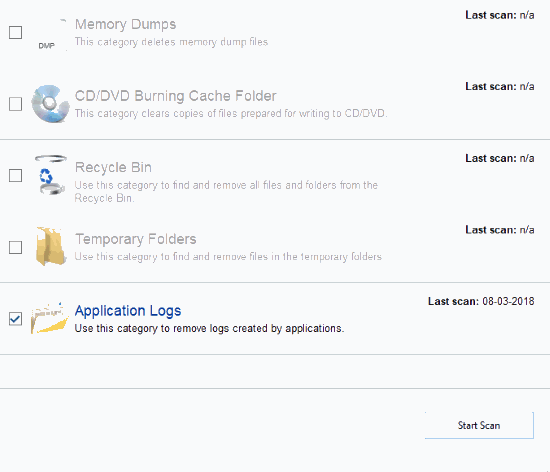
When the scan is completed, you can see the occupied space and clean those items. This feature is good, no doubt, but it didn’t work for some options (Memory Dumps, CD/DVD Burning Cache Folder) in my case. You may give a try to check if all options are working.
The Conclusion:
Unnecessary Windows files could occupy disk space in GBs and you can gain all that space back in a few mouse clicks. This software will help you in that. Just select a particular mode provided by this software, select an option, start the scan, and remove items.