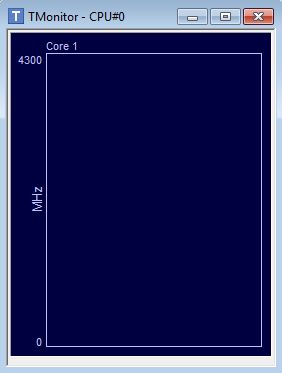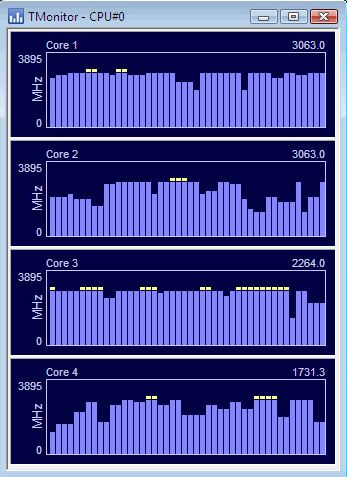TMonitor is a free portable CPU clock speed monitor for Windows, which you can use to keep track of active clocks in each core of your processor. Most modern Intel and AMD processors are supported.
Most of the modern computer processors nowadays are coming with adaptive frequencies, which means that they can increase their speed when needed. TMonitor can help you keep track of these changes for the entire CPU as a whole, or for each individual core, if your CPU has several of them.
This is a very simple CPU clock speed monitor, like you can see from the screenshot down below. All the empty space on the image is empty because CPU activity was not being logged, but if you scroll a little bit further ahead you will see TMonitor in action, once that CPU activity has started to be tracked. There are no menus on the interface, only the widget pops up when you run TMonitor, and there’s no installation, just click on the executable and the program runs.
TMonitor comes in 32bit and 64bit versions, and both of them are portable. Interface itself does not have a menu, but if you right click anywhere inside the window you should see a small pop-up with a few options that you can tweak.
Key Features of this Free CPU Clock Speed Monitor software:
- Free and simple to setup: quickly and easily monitor CPU speeds.
- Portable: does not require you to install anything, just click and run.
- Reports and keeps track of changes in the CPU clock speed.
- Works for the overall CPU speed and speed of individual cores.
- Supports logging: logs CPU activity and saves it in a CSV file.
- All modern Intel and AMD processor models are supported.
- Works with Windows and comes in both 32bt and 64bit version
Similar software: Speccy, VeeSee Hardware Information, CPU-Z.
You might know what your CPU speed is, but active CPU speed is something completely different and that’s exactly what this portable CPU clock speed monitor will help you keep track of. Here’s a few pointers to help you get started.
How to Keep Track of CPU Speed with TMonitor:
You just need to click on the executable and the application should start right away. Widget should start displaying the changes in the CPU speed right away.
Multiple processors can be tracked, if you have more than one attached to your system. For a second CPU, run another instance of TMonitor by clicking on the executable again. Don’t forget to right click for options, you can turn on logging, and tweak a few other things.
Conclusion:
TMonitor works very well, and despite being very simplistic it can be helpful if you need to check for example, if a rogue process is putting excessive load on your CPU. It also has a few other useful features, like the ability to distinct between normal clock speeds and Turbo overclock modes that some Intel CPUs have.