In this post here I will talk about a new feature of the redesigned PowerToys that now lets you see what process is locking a file or program. In the new update to PowerToys, Microsoft added two new features. And one of those features is File Locksmith. This feature basically ads a context menu option in Windows that allows you to see what process is blocking it from being modified or deleted.
Many times, it happens that when you want to delete a file, it gives an error. The errors generated says that “the file is opened in some program” and you wonder which one. If it is some desktop application then it is easy to identify. But if it is background process then you will have to dig deep in the Task Manager.
The File Locksmith aims to make it easy to spot the process that is keeping your file locked. All you have to do is just use the right click option on the locked file. It will show you which background process it is and then you can shut it down in order to unlock the file.
Even though there are software for it such as Wise Force Deleter and LockHunter. But they are old now and a lot of people are now actually using PowerToys. So, it is a good idea to keep Window users informed about the new features, especially the file unlocker. However, you will be able to use this feature on Windows 10 and Windows 11 only.
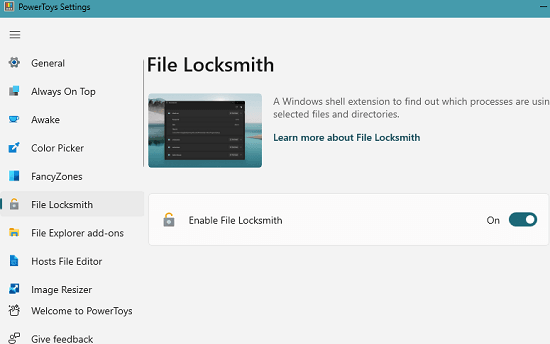
How to identify which process is locking a file using Microsoft PowerToys?
The very first thing that you have to do is install the latest preview version of PowerToys. You can download it from its official GitHub repository. After that, you just install it and make sure the installation is successful.
Now, you just find a locked file that you want to inspect further, Right click on it. If you are on Windows 11 then expand the context menu and there you will see a new option “What’s using this file“.
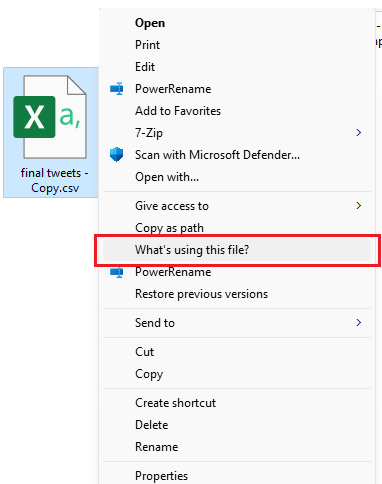
It will take a few seconds and then will show you the process name that was locking the file. Not only this but it will show you more details about the process such as PID, username, etc. The best part is that here it will also give you an option to end that process.
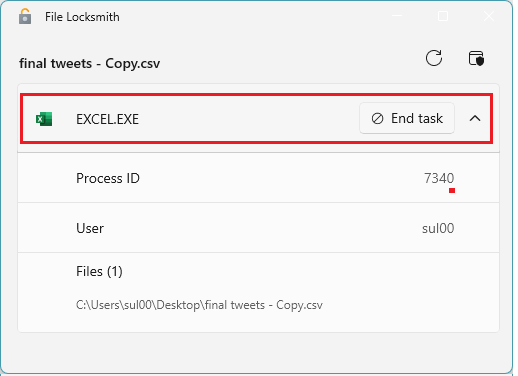
In this way, you can now find out which process is locking a file in Windows 10 and 11 with ease. Use PowerToys and then discover locking processes and programs, and efficiently end them. After you kill a locking process, you will again be able to rename, edit, and modify a file.
Final thoughts:
If you are a PowerToys user then you will be delighted to know that you can now easily find which process or program is blocking your file from being modified. In a couple of clicks, you can discover the background or foreground process. What’s best is that it gives you an option to kill process for you without having to open Task Manager or Resource Monitor.