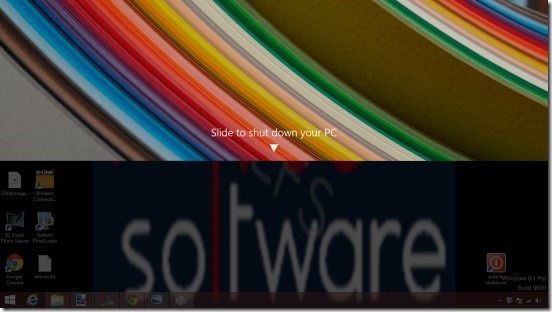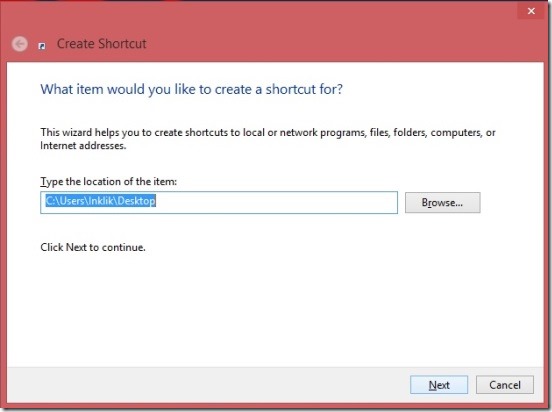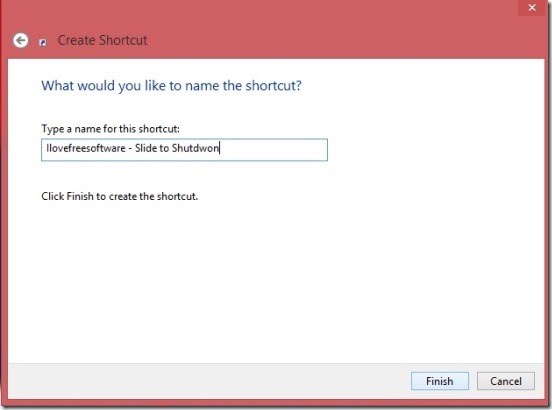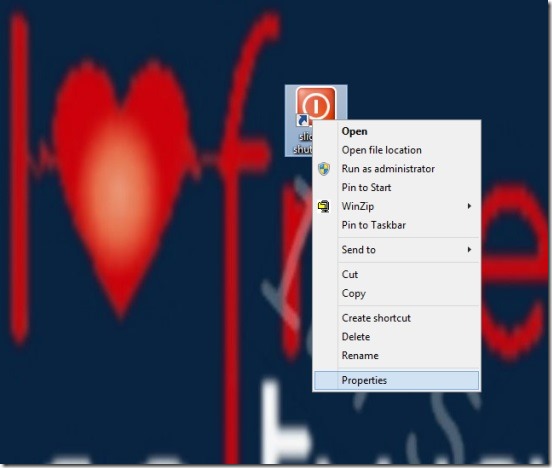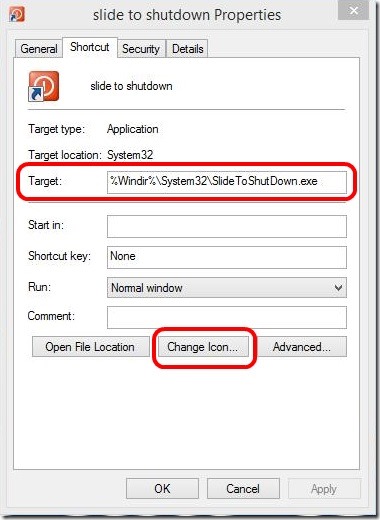This is a simple indows 8 tutorial on How to add Slide to shut down effect in Windows 8.1 desktop, so that you can simply shut down your Windows devices by simply sliding from top to bottom. The slide to shut down feature is already a prebuilt feature in Windows 8 and 8.1, all you have to do is run it. The reason behind people not using this feature is, it’s hidden inside the System32 directory of your Windows 8 devices. So, most of the Windows 8 users don’t know about it.
This Windows 8 tutorial, tells you how to add a shortcut of the Slide to shut down exe file in your desktop, along with attaching the .dll file to the shortcut, so that when you tap or double-click on the shortcut, you’ll get a cool looking slide to shut down effect; using which you can easily and quickly shutdown your Windows, without going through the long cumbersome process of shutting down the system that you are following from quite a long time.
So, this is another addition to Windows 8 tutorials we have covered. You can check out Windowts 8 tutorial on uninstall multiple Windows 8 apps togehter.
Learn to run Slide to Shutdown feature by following this Windows 8 tutorial:
Yes, the slide to shut down feature is there in Windows 8 OS, and it’s totally functional. When you run Slide to shut down execution file, you’ll get the Windows 8 lockscreen, slowly dropping from the top of screen. Simply click anywhere in the lockscreen and drag down or if you are using touch device then slide down; to quickly shutdown, or wait for the lockscreen to completely cover the screen. You can also press Enter key for the same when the lockscreen is falling down.
And if in case you remembered that there’s something important to do before shutting down, you can simply slide the lockscreen up. Click-drag upwards to cancel shutdown if your are on non touch devices. Shutting down with a slide sounds and looks pretty cool, and here’s how you can do that:
- Right click or tap anywhere in Desktop, and select New and then Shortcut.
- Under the type the location of item label, browse and choose Desktop.
- Click Next and then give any name to the shortcut, I prefer giving Slide To Shutdown. And click OK.
- Right click on the added shortcut and select Properties.
- Go to Shortcut tab.
- Under Target label copy-paste “%Windir%\System32\SlideToShutDown.exe” and click on Apply. You’ll get an alert dialog box stating, no icon exist, choose an icon; click OK.
- Then click on Change Icon button, and then under the Look for icons in this file: label paste this “%SystemRoot%\system32\SHELL32.dll” and hit Enter once (it’s compulsory).
- Finally select the highlighted icon as in the screenshot above and click OK (you can choose any other icon, it’s better to select icon that makes some meaning).
So, once you have set the correct target, icon, and dll file in the Slide to shut down Properties window, click OK the last time. After that you are all set to go. So, whenever, you have to shutdown your Windows 8 device the next time, simply run the shortcut and shutdown the system quickly and in a much cooler way, rather than going through long old process.
Final note:
That was all about this Windows 8 tutorial. Follows the simple steps mentioned, and Shutdown Windows Devices with an effect that sounds and looks good, and make out more from the Windows 8 and 8.1.
If in case you haven’t upgraded your Windows 8 to 8.1, check out this Windows 8 tutorial that explains simple and easy steps to do so.