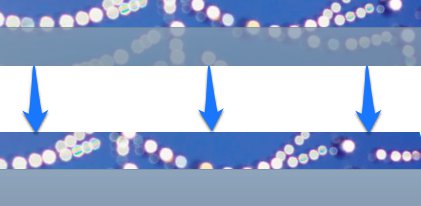Here is a small tutorial that explains how to disable taskbar transparency in Windows 8.
Windows has gone through some major changes in the latest iteration of the operating system. The changes that defines Windows 8 is it’s total overhaul of the interface. Now the Windows 8 is based on tiles and the start screen; taking a cue from the start screen, the desktop mode has been changed too. Now Aero is gone in the new Windows 8 (though, there is a way to enable Aero in Windows 8) and all Windows are squared off. Clearly this step is inspired by the start screen tiles and the modern interface.
But one bit of transparency has been left behind i.e the transparent taskbar in Windows 8. Which looks a little odd amongst all the opaque and solid windows title bars and borders in Windows 8. So if you are bummed out by this, here is Opaque Taskbar for Windows 8; it makes you taskbar opaque as it’s name suggests, so that the taskbar can match the rest of the interface a little better.
This little, lightweight utility has the ability to disable transparency in Windows 8 and make it opaque. The best part about this Opaque Taskbar is that it is completely free; also it does not stay in the memory and it provides you with the ability to toggle the transparency to opaque every time your systems boots.
If you would like to go the other way around and make Windows 8 transparent this the good old Windows 7 then follow this post; this trick of making the Windows borders transparent is a little unstable and results in messed up window borders and title bars, but in no way or shape affect the functionality of Windows.
Anyway follow the steps below to make the Windows 8 taskbar opaque. It is a simple application so the post will be a little short than usual.
How to use the Opaque Taskbar to disable transparency in the Windows 8 taskbar:
- The first step would be the downloading of the application. So just click on this link to download Opaque taskbar for Windows 8.
- Now that you have the downloaded zip file; just extract the application with any unzipping utility. Now you will be presented with the .exe file. Just click on it to run it as any other application. The best thing is that this application is standalone application and you do not need to install this to run it.
- When you run this application you will be presented with the interface as shown in the screenshot below. Just click on the option as pointed out below to disable transparency in the Windows 8 taskbar.
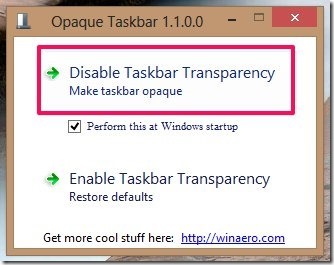
- If you would like to setup things in such a way that every time you reboot your system this change remains, then check the checkbox which says ‘perform this at Windows startup’.
- If you want to change things to the way they were before, just click on the option that says “Enable taskbar transparency”. That is all and you will have the taskbar back to as it was before. Best part there is no need of restart, and all the changes are instant.
So download this free application and disable transparency in the Windows 8 taskbar.
Here are some other interesting Windows 8 tutorials worth checking out:
How To Turn Off Location In Windows 8.