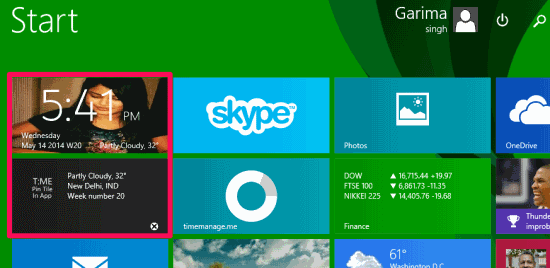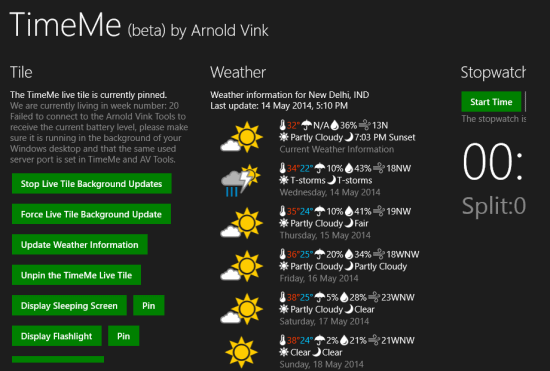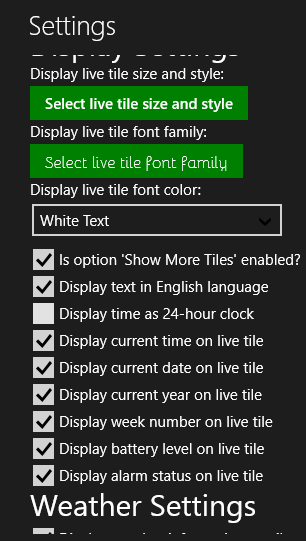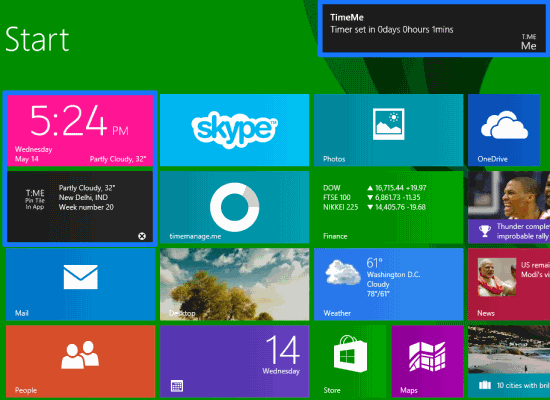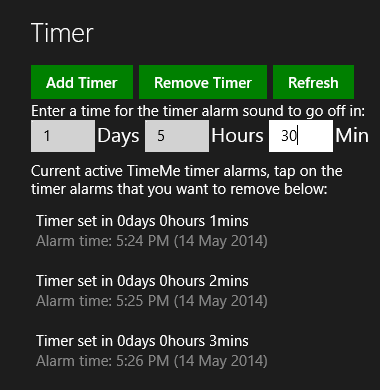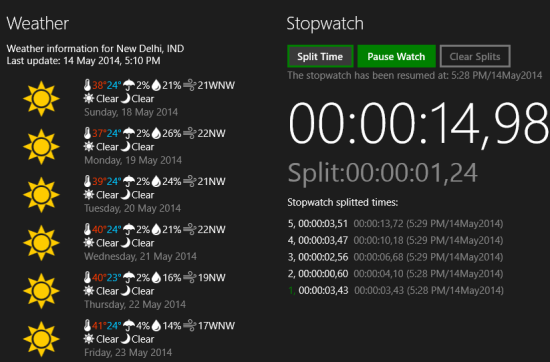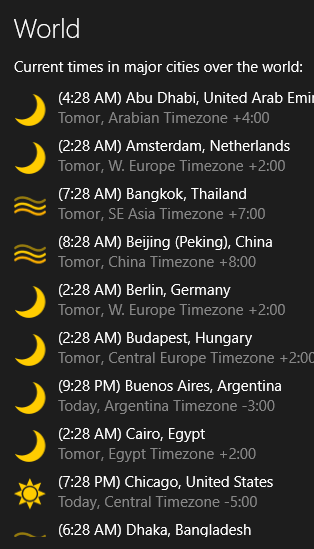TimeMe Tile is a free Windows 8 app which lets you add a Live tile (other than the app tile) with different tools. The Live Tile lets you display current weather, Timer (if you have set any), Current Battery Level, Current time, Date, etc. The app also lets you customize the color of the tile and you can even add your own photo as the background of the tile. If you want you can set Bing pictures as background as well.
The additional feature of the app is Stopwatch, Flashlight, Sleeping Screen, and World Clock with weather update. It also displays the the weather forecast of your location for next 10 days.
Key features of TimeMe Tile app for Windows 8:
- Simple interface and easy to use.
- Lets you add tile other than app tile.
- Add different tools on the tile, like: Weather, Timer, Battery Level, Time, Date, etc.
- Provides different options to customize the tile.
- Add your photo as background of the tile.
- Provides different tools like: Stopwatch, World Clock, Flashlight, Sleeping Screen, etc.
Also try other app to create Live Tile in Windows 8 we reviewed earlier: eTiles.
Creating Live Tile with TimeMe Tile app for Windows store:
You can get TimeMe Tile app free from Windows store by using the link given at the end of this review.
After installing the app, make sure to pin it on the Start screen of Windows 8. To keep your tile updated, allow the app to run in background.
After launching the app, you will find different categories: Tile, Weather, Stopwatch, Timer, World, and Settings. Each category contains relevant options.
Setting Live Tile:
The very first thing you should do in this app is set which tools you want to display on the Live Tile. To customize, go on Setting category. You will get below mentioned options to customize:
- Display tile size and style: Choose any style from provided options.
- Display Live Tile Font Family and Font Color: It lets you choose text font size and color that will be displayed on the live tile.
- Choose the different tools that you want to display on the live tile.
- Weather Settings: Change weather settings like unit in which you want weather to be displayed.
- Background settings: Set any solid color as the background of the tile or import one photo from local PC.
After customizing the tile, go on Tile category and click on Pin TimeMe Live Tile to pin a Live tile on the start screen.
On the start screen you will find two different tiles: one is your customized tile while other is your app tile.
Setting Timer:
To set the timer in this app, go on Timer category. Enter the time and day to get a toast notification with sound. Your timer will be displayed on the Live tile as well. You can set as many timers as you want.
Stopwatch, Weather, World Clock:
Stopwatch: The app also provides a stopwatch. You can use this stopwatch as per your need.
Weather: The app lets you check weather forecast of upcoming 10 days of your location.
World Clock: You can also check the world clock with updated weather conditions.
The additional feature of the app is flashlight and Sleep Screen mode. You can use flashlight to get some extra light in your dark room as it simply brightens the screen.
Sleep Screen mode puts your PC or your device in sleep mode. It displays time, date, weather, etc. on the screen. To wake it up, double click on the screen.
Conclusion:
TimeMe Tile is a good app to add a Live tile on the start screen. You would have used many clock apps which show time and date on the live tile. But this app adds one more tile to display your tools, like: battery saver, Weather, time, date, etc. You can customize the tile as well per your choice like adding your photo as background of the tile.