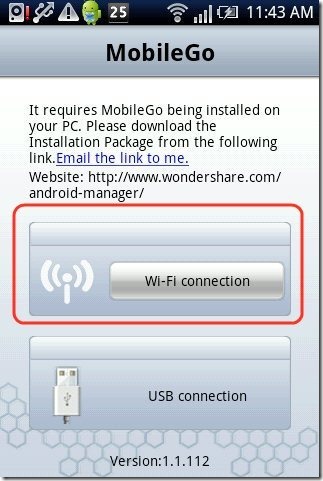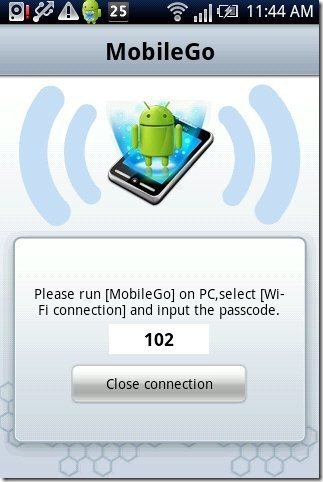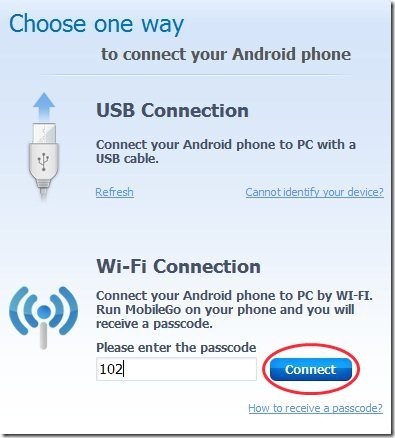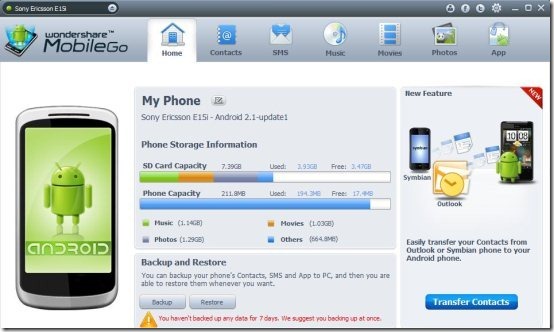Here, are few steps to manage Android phone with PC.
Now you can manage your Android phone from a PC on a wireless connection. Also, you can manage contents of your Android phone using a USB cable, if you don’t have a wireless connection. Below are some steps to manage your Android phone from PC.
Steps To Manage Your Android Phone From PC: (Wirelessly)
Step 1: Login to Android Market.
Step 2: Search for Wondershare MobileGo app in Android Market.
Step 3: Install the app on your Android Phone.
Step 4: Click here to download the PC client of Wondershare MobileGo on your PC.
Step 5: Install Wondershare MobileGo client on your PC or laptop.
Step 6: Switch your Android phone and PC on same Wi-Fi network.
Step 7: Launch Wondershare MobileGo app on your Android phone as well as on your PC.
Step 8: Select “Wi-Fi Connection” from the app on your Android phone.
Step 9: Android Wondershare MobileGo app will generate a unique passcode. Enter the passcode in the Wondershare MobileGo PC client installed on your PC.
Step 10: Hit on “Connect button” from Wondershare MobileGo PC client to get connected with your Android phone.
Step 11: The PC client will be connected with your Android phone. For confirmation, check your phone’s name and model number on the left top side of the PC client.
Step 12: Now you can manage your phone’s contacts, SMS, music, movies, photos and apps from your PC on a simple wireless connection.
Wondershare MobileGo app and PC client also allow you to manage phone contents using a USB connection too. All the above steps reviewed by me are based on wireless connection. You can also try managing your Android phone’s content with a USB connection too. All the steps are almost same to manage your Android phone from PC using a USB connection.
Also, check out AirDroid app to manage and control Android from PC reviewed by us.