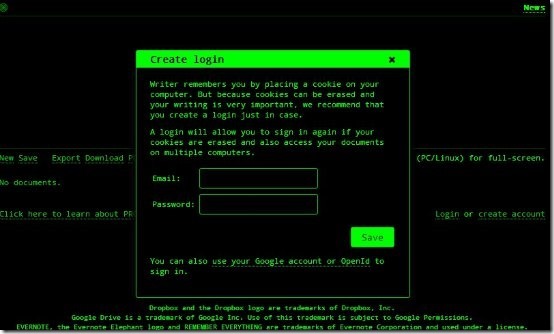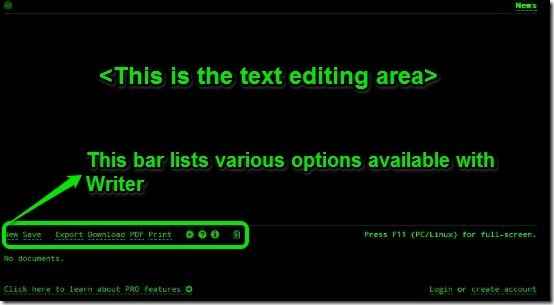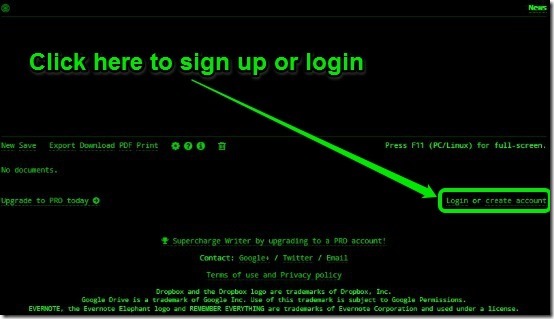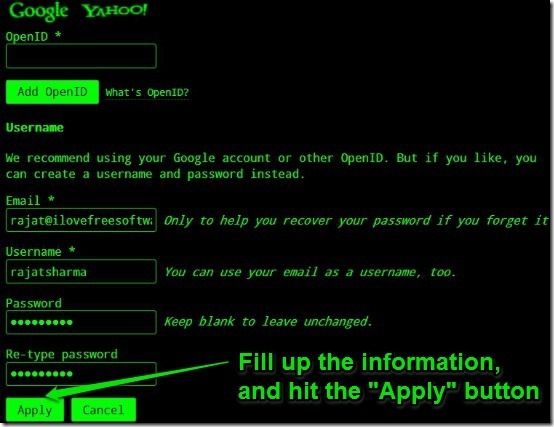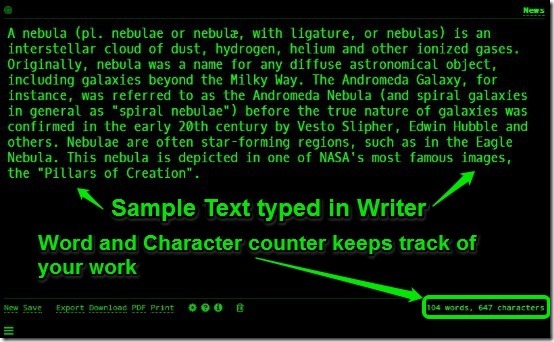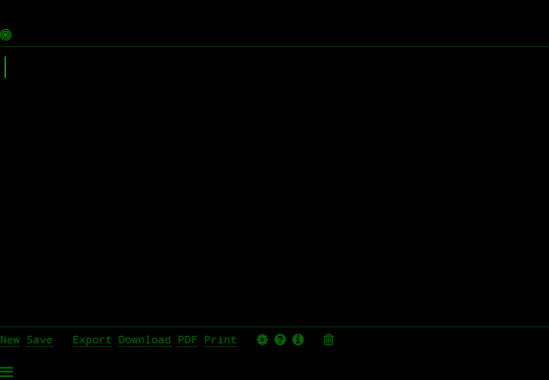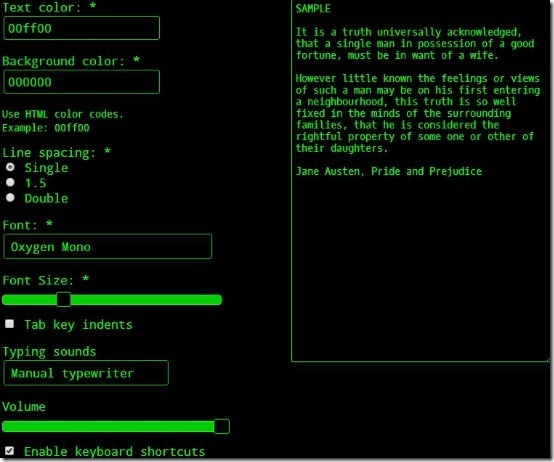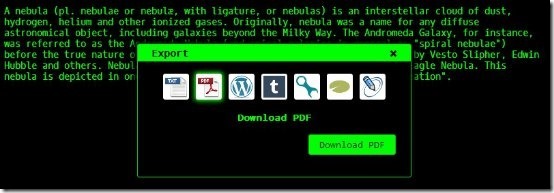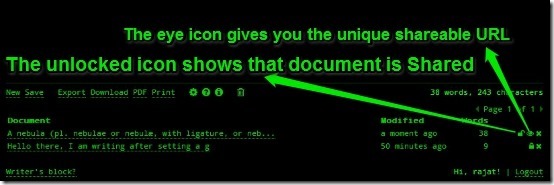In my previous articles (see here and here), I’ve talked about some really cool online distraction free text editors. Distraction free editors are great because they are designed to put the entire focus on getting the job done (which is writing, of course!), instead of littering the UI with unnecessary options and menus.
But as I’ve said time and again, the only thing better than choice, is more choice. So today, ILoveFreeSoftware will be reviewing another awesome distraction free online editor. Drumroll .. Say hello to Writer.
Writer is an amazing freemium model based distraction free online text editor. Apart from the regular features of text editing, it also has a couple of interface customization features and basic sharing goodness built into it as well. Plus it looks wicked cool with an interface that manages to look rad, while oozing a retro look at the same time. Excited already? Keep reading!
Writer: The primary User Interface
The moment you see the homepage of this online text editor, you’ll be amazed to see how cool it looks. And No, I’m not talking about fancy icons, 3D menus, and stuff like that. I’m talking about the stuff that’s actually cool. Writer’s user interface is all Black with Neon Green text over it, and it looks pretty dope (But then, I’m a guy for whom The Matrix is not just a movie franchise, but a way of life. And Writer’s UI reminds me strongly of it). But anyway, I’m pretty sure minimalism lovers would really appreciate the all black look of Writer, with Neon Green textual elements. Here’s how the homepage looks like:
As illustrated by the screenshot, Writer has a big text editing area where you can just start writing stuff, as much as you want. A horizontal bar on the bottom left of the text editing area provides you with various options. They are briefly mentioned below:
- New: Lets you create a new text document.
- Save: This option allows you to save your work.
- Export: You can export your write-up to various blogging platforms (More on this later).
- Download: Through this option, you can save your text as a standard Notepad text file.
- PDF: As the name suggests, it allows you to export your written text as a PDF.
- Print: You can directly print your typed text via this option.
Apart from the above, there are also four small icons. From left to right they allow you to change Writer’s settings (the gear icon), view helpful tips regarding the text editor (the question mark icon), get more information about Writer (the information icon) and view the documents in the trash (the recycle bin icon).
Signing up for a free account with Writer Online Text Editor:
Although like most distraction free text editors, you can straightaway go to Writer’s homepage and start composing, but this thing gives you the option to create an account as well. Writer operates on the freemium model, which means that you can sign up for a free account, but have to pay a few bucks for a more feature-laden pro account. Personally, I think the free account will work just fine for most of the people. The sign up/login links are located at the bottom right of the writing area. They can be a little hard to spot, so check the screenshot below for reference.
Once you click on the create account link, you are directed to an account creation form. All you have to do is provide an email, username and password of your choice, and hit Apply (Though you can sign up using your Open ID as well). It’s as simple as that!
Writing (or Typing) in Writer
Once you’re done creating your account, you are instantly logged into your account (your username appears at the bottom right, along with a logout link as well). The blinking neon green cursor seems sits at the starting position of the text editing area, waiting for user input. All you have to do is flex your muscles, grab your keyboard, and get going. Here’s how a sample text written in Writer looks like:
The above screenshot also shows another nifty little feature of Writer. It features a word and character counter at the bottom right, that keeps track of the number of keystrokes you’re typing. It updates itself every time Writer auto saves your document. If you want this counter to update in real-time, you’ll need a pro account. But even like this, it works just great.
Setting a Writing Goal
This is one of my favorite features of Writer. As the name implies, this option allows you to set a writing goal (measured in the number of words to be written) along with a deadline for that goal. Setting a goal is really simple. For that, first you need to click the small bulls-eye icon at the extreme left of Writer’s UI. Once you do that, you get two fields: Word Count & Goal Date. All you have to do now is enter the number of words you want to write, the deadline date (in mm/dd/yy format) and click Set Goal. Once that’s done, start writing. A little progress bar (that fills up in %age) tracks your Goal progress. And when you reach the goal, you are congratulated by a set of animated musical instruments resembling trumpets, that drop down from the top right corner. Check out the GIF below to see all the action
Changing Writer UI and Font properties via Preferences
Although Writer focuses on minimalism a lot, but that doesn’t mean it doesn’t let you tweak it according to your preferences. There’s a preferences menu that lets you change important aspects of the text editor’s UI, as well as alter the font sizes/types, amongst other things. The preferences menu can be accessed via the small gear icon in the menu bar that sits at the bottom of the text compose area. Here’s how it looks like:
Some of the settings that you can change via the preferences menu are briefly mentioned below:
- Text & Background Color: If the neon Green colored UI on a Black background is not your thing, you can change both of these in the settings. However, you need to know the HTML color codes for the colors of your choice to do this, as there is no visual color picker.
-
Line Spacing: This option lets you change the spacing that appears between your lines when you use Writer.
-
Font: Pretty much self explanatory. You can change the default font used for writing in Writer. There’s quite a nice collection of fonts for you to choose from.
-
Font Size: You can increase or decrease the font size via this handy slider.
-
Typing Sounds: Since Writer calls itself the Internet typewriter, it’s only obvious that it allows you to even set the sounds your keyboard makes to make it sound more like those old typewriters. You can choose between Manual & Electric typewriter.
Saving/Exporting your Work
When you’re using Writer, it keeps on saving everything on the fly. And when you’re all done with your writing, it allows you to export your work as a simple text file, or a PDF. But the kicker here is the direct share feature, which allows you to directly post your work from Writer to a number of popular blogging platforms like WordPress, Tumblr and more (Now that’s really cool!). All you have to do is click Export from the menu bar and a pop up appears, allowing you to either download your written text in TXT or PDF format, or publish to the available Blogging platforms. Check out the screenshot below:
Sharing your Work
As I mentioned in the beginning of the article, Writer even allows you to share your work with others once you’re done. Though the sharing feature is really basic and doesn’t feature anything like real-time collaboration and stuff, but it works pretty well for what it is. When you decide to share a document, Writer generates a unique URL for it. You can give this unique URL to anyone, and they can access your typed text, whether they have a Writer account or not. However, they can’t make any modifications to the text. So the sharing feature is just good if you have some textual information that you want others to know about, but don’t want them to modify it.
Sharing is pretty simple. A nice feature of Writer is that it maintains a list of all your recent documents in a list that appears below the text editing area. It also shows other important properties of the documents, like last modification time, word count etc. To share a document, click the small lock icon that appears after its name on the right. Once you do that, the icon’s state changes to unlocked, and another eye appears beside it. Clicking this eye icon provides you with a unique link that you can use to share your document with anyone on a read only basis. Check out the screenshot below:
Conclusion
Writer is a great application. It manages to stay pretty minimal visually while packing quite a bunch of features. Though the lack of basic text formatting features like the ability to make the text Bold, Italicized etc. is a little bit of a downer, but it more than makes up for it with the cool looking minimal UI and the added sharing goodness. Plus, the ability to export your work directly to a variety of blogging platforms is a really nice feature. If you’re looking for a solid distraction free text editor with basic sharing capabilities, Writer – the Internet Typewriter is something you should definitely give a shot.
Try Writer here.