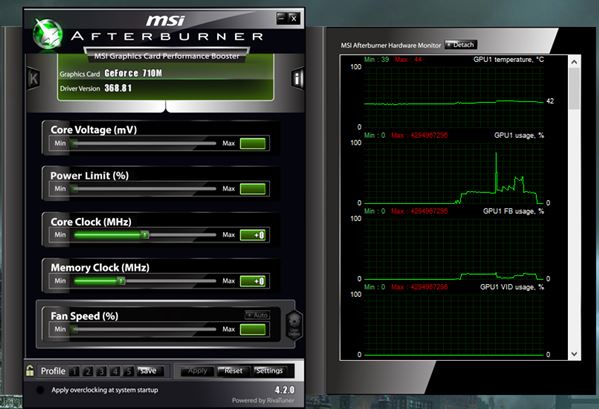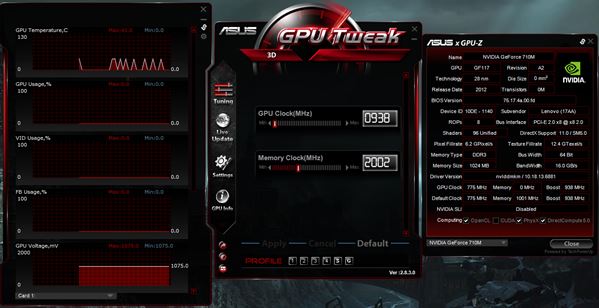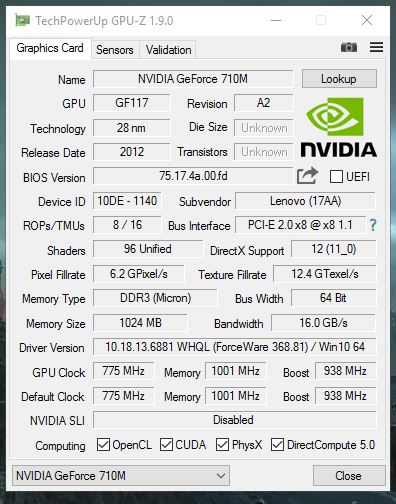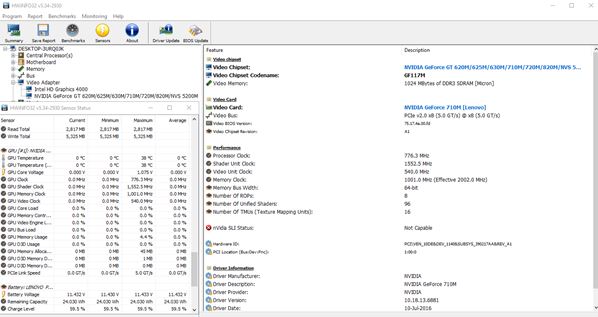Here’s a list of 5 free graphics card utilities for Windows 10. They can be used to manage and tweak graphics cards in Windows 10 PC. With the applications from the list down below you’ll be able to find out your graphics card specifications, keep track of usage, power consumption, temperatures and you can even overclock them.
Be careful when overclocking. Don’t do it if you’re unexperienced because it can damage your graphics card.
Let’s have a look at what exactly is available.
MSI Afterburner – free graphics card utility for Windows 10
MSI Afterburner is one of the most popular graphics card utilities for Windows 10. Note that you don’t have to have a graphics card from MSI in order to use Afterburner. It will work with all graphics cards, regardless who the manufacturer is.
Wide range of functionalities are available. Main focus of Afterburner is overclocking. That’s what the sliders on the left-hand side of the application window are for. You can tweak voltage, power limit, core clock, memory clock and fan speed. Performance profiles are available (up to 5 of them). You can for example have an “Overclock” profile and a “Standard” profile for quickly switching between the two. Right-hand side of the interface reports graphics card usage, temperatures, power usage and also CPU usage stats. These stats can also be displayed in-game as an overlay. Other features include in-game screenshots, video recording, UI theming and more.
Get MSI Afterburner.
Asus GPU Tweak
Asus GPU Tweak also falls into the category of very popular graphics card utilities. It works just fine on Windows 10, although it hasn’t been updated in a while from the looks of it. GPU Tweak has a similar set of features that Afterburner has.
Overclocking will take the spotlight in the center of the UI. Then there’s the graphics card monitoring (usage, power, temperatures) that takes up the left-hand side of the window. Something unique that CPU Tweak brings to the table would be the extensive graphics card specs viewer. It can be seen on the right-hand side of the interface up top. This actually is a cut down version of GPU-Z, which is like CPU-Z only for graphics cards. Other features include profiles (up to 5 of them), customizable keyboard shortcuts, and more.
Get Asus GPU Tweak.
Also have a look at HWMonitor – Free Hardware Monitoring Software.
EVGA Precision X
EVGA Precision X is a graphics card utility for Windows 10, but sadly it only supports Nvidia graphics cards. This is because EVGA is a company that’s partnered solely with Nvidia and produces only their cards.
UI has a nice speedometer inspired design, with dials for core frequency, memory frequency, and digital displays for voltages and temperatures. Overclocking is accomplished by moving the hardware sliders, located just beneath the “speedometer”. Up to 10 performance profiles, with different levels of overclocking can be setup. Settings allow you to tweak the display, change themes, manage profiles, etc. Notice the “Test” button in the bottom left corner. It’s the built-in stress testing tool, which stress tests the GPU to see how it will behave, will there be crashes, when overclocking the card. The only drawback of this tool is lack of support for AMD cards.
Get EVGA Precision X.
TechPowerUp GPU-Z
TechPowerUp GPU-Z isn’t the kind of graphics card utility that I was covering up until now. It goes into a whole different category of graphics card utilities. Main reason for that lies in the fact that it can only fetch graphics card specifications, without any kind of tools for tinkering with graphics card performance.
GPU-Z is portable, and it’s very lightweight, with less than 2MB in size. You should see your graphics card specs as soon as the application opens up. All the info about the card will be displayed, graphics card make and model, hardware characteristics, manufacturing process, amount of memory, clock speeds, and more. Under the “Sensors” tab user can also keep track of temperatures, graphics card usage, CPU/memory clocks, voltages and more. There’s a built-in screenshot tool, for taking snapshots of specs, and also the ability to upload your specs online and show off to other users.
Get TechPowerUp GPU-Z.
Also have a look at Find Out Your Video Card Information And Sensor Information: GPU-Z.
HWiNFO32
If GPU-Z seems a bit scarce on the features, and you’d like something a bit more advanced, HWiNFO32 is just the thing for you. Now this is nowhere near to exclusively being a graphics card utility for Windows 10. It does give you more info about not just the graphics card, but also the entire PC and all the components that it has.
Extensive specification analysis goes so deep and nitpicks that even things like shader clock frequency, and video engine loads are kept track of. Info of pretty much every other system component like motherboard, processor, memory, hard drives are also scanned and detected by HWiNFO. Application is portable and comes in both 32bit and 64bit varieties.
Get HWiNFO32.
Conclusion
All 5 of the graphics card utilities from the list above worked great on my Windows 10 setup. I guess that you could give a combination of MSI Afterburner and GPU-Z a try first. They have everything one might need when managing graphics cards, from both AMD and Nvidia, they work just fine and aren’t that complicated to use. Let me know what you think by leaving a comment down below.