Here are best free software to bulk resize images from context menu. Using any of the following software you can easily resize multiple images to the desired size from the right-click menu. Some of these software support a lot of image formats while some of them only support JPG files. If you also want to change the format of the final image, then you can easily do that as some of them also provide that functionality.
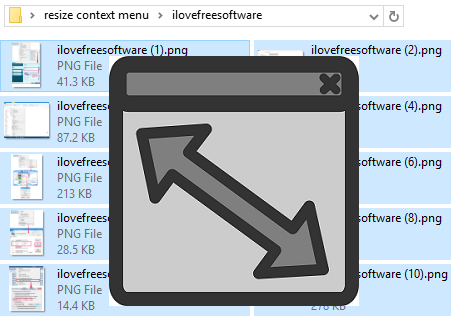
Let’s have a look on these free software to bulk resize images from right-click menu.
Best Free Software to Bulk Resize Images From Context Menu: CoolTweak
CoolTweak is probably the best free software out there to bulk resize images from context menu. Apart from resizing, you can also do various other things with it. It has a very well polished user interface, but actually it is more than just a pretty face. Using CoolTweak, you can directly share images to Facebook, Flickr, Twitter, etc. and also add a watermark to them. It adds a “CoolTweak” option in the context menu of File Explorer and after resizing images it creates a new folder in the source directory to save converted images. While resizing images, you can specify whether to keep the aspect ratio (Best Fit in the case of this software) or you can use fixed size in which the image will be deformed along the its dimensions which don’t match.
It’s pretty simple to use CoolTweak software to bulk resize images from context menu. Just download and install it from the above link, and after a successful installation, you will see the option CoolTweak in the context menu. To use it simply, select some images and then choose CoolTweak >Resize option from the context menu. After that the window will open where you can specify the resizing parameters. You can use various units while specifying the dimensions of the resulted images. CoolTweak supports pixels, centimetres, percent, etc as units.
After specifying the parameters simply hit the Continue button, and you will see that resized images will be placed in the CoolTweak folder that it creates within the source folder. A progress bar can also be seen at the bottom left position of the screen while it resizes your images.
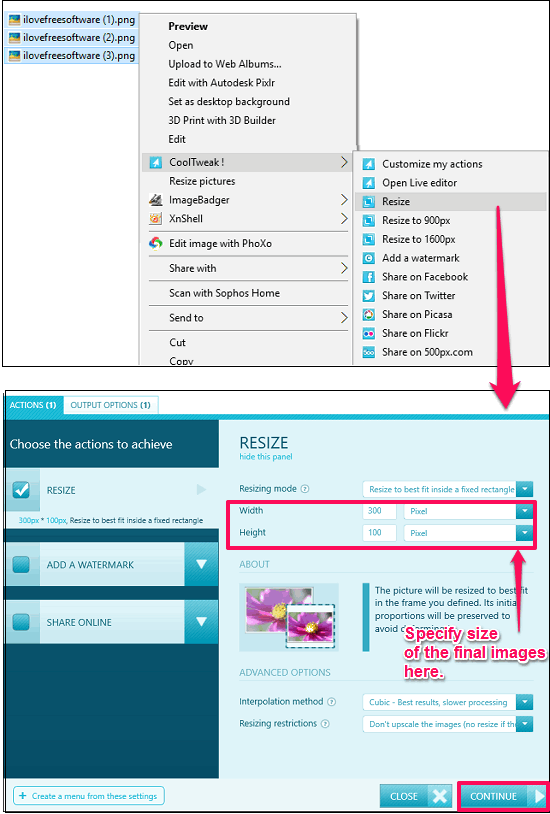
In this way you can use CoolTweak freeware to bulk resize images from context menu. And the online sharing images option is also there to instantly share images to popular social networking sites. If you want an image resizer with some other options as well, then CoolTweak is a very good option for you.
ImageBadger
ImageBadger is another powerful free software to batch resize images from context menu. Basically, it is batch image converter that can do various operations on images in batch. Using this freeware, you can batch mirror, batch flip, batch rotate, batch blur, batch convert images from the context menu. Image Badger supports large number of image formats to convert them. Additionally, you can specify the directory where the images will be exported after a successful conversion. And the best thing that I liked about this freeware is that you can also apply all the above mentioned operations concurrently on the selected images.
Getting started with ImageBadger is fairly easy. Download and install it from the above link and after that it will add a context menu option named ImageBadger. To use it, simply select the images that you want to resize and choose ImageBadger > open with ImageBadger option. After that, the window of ImageBadger will pop up there, move to the 2nd section which is: Add the filters. Hit the ‘+’ button and a dialog will pop up with various operations in it. Double click on resize option and move to the 3rd section. In the 3rd section you can specify the format of the output files.
If you want to keep the same format of the images, then just choose the same format from the list and hit the Go button. After that, a dialog will pop up to specify the target directory. After specifying the directory hit the OK button.
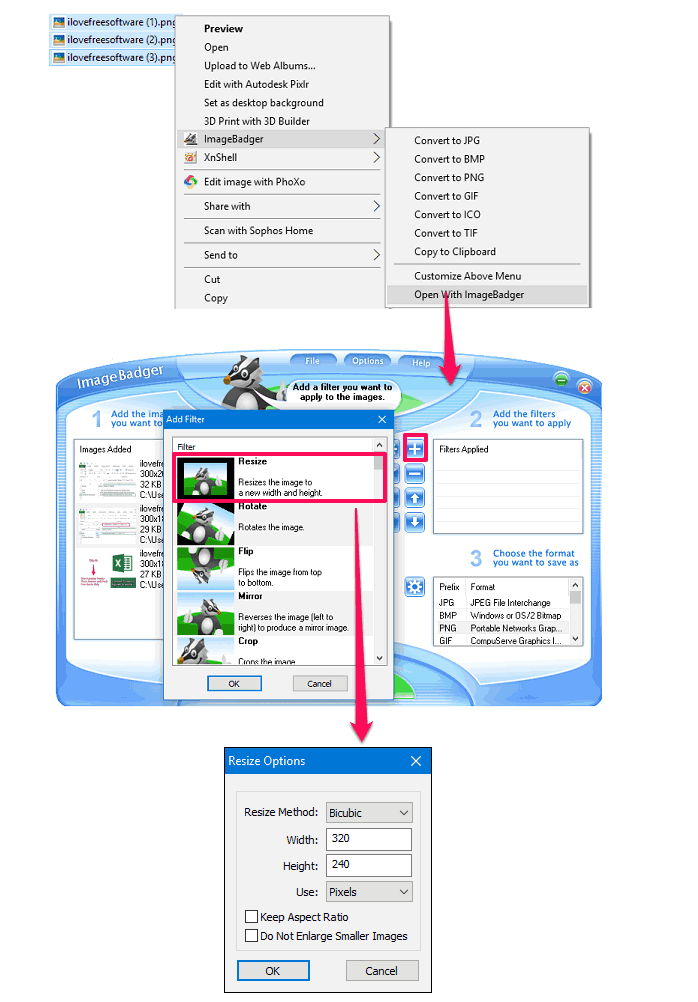
So, in this way, you can bulk resize images from context menu using ImageBadger freeware. The conversion time depends upon the number of images and number of filters you have specified.
iWesoft Free Image Resizer
Free Image Resizer is a free tool to bulk resize image from context menu. It adds two different options to the context menu, namely, Resize Pictures and Resize Pictures Pro. Don’t get confused with “Pro” it is not meant for “Paid” here. It’ pretty small sized software that easily integrates with the Explorer’s right-click menu. In the Resize Pictures menu, it shows predefined sizes for images and in the Resize Picture pro option, you can resize any image to the desired size. Original images are not impacted by resizing; it creates all new files by adding some prefix in their name and the specified dimensions.
The process to resize images with IWesoft Free Image Resizer is pretty simple. Just install it using the download link given above. After that, you can use it from the context menu of images. Just select some images and invoke it. A windows will pop up, where you have to specify the resizing parameters. While specifying the resizing parameters, you can opt to keep the aspect ratio of images and you can also preview the final image before applying the changes. And when all set, simply hit the Start Resize Now button to start the conversion process. By default, the images are kept in the same directory as that of source images, but you can specify a custom directory to save converted images.
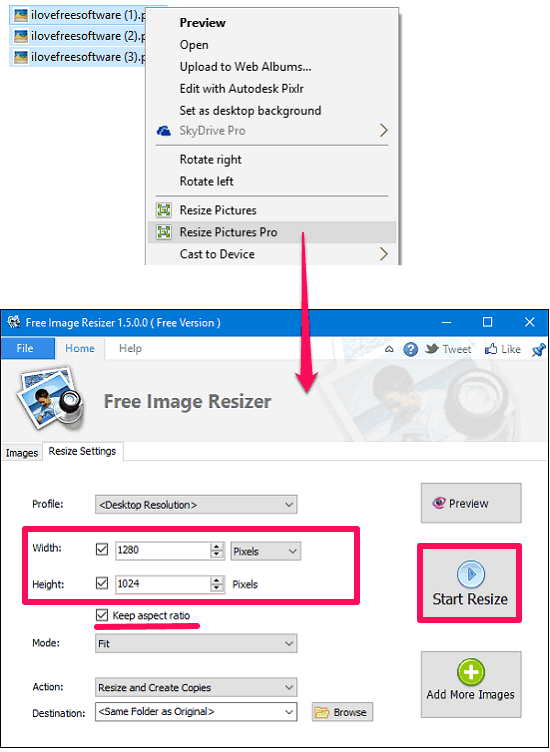
Overall, I find iWesoft Free Image Resizer to be a very nice tool to bulk resize images from context menu. Also, it supports multiple image formats and does its job that it promises.
Image Resizer for Windows
Image Resizer for Windows is free software to bulk resize images from context menu. It’s a very tiny piece of software that integrates in the context menu and lets you resize images in a click. Apart from just resizing, you can specify other parameters also such as replace the original files, shrink the images, and many others. It has also some standard resizing option on the resize window which opens after you invoke it.
Getting started with Image Resizer is pretty simple. After installing it from the above link, you can use it from the right click menu. Just navigate to any directory containing some images and after that select some of them which you want to resize. After selecting the images, simply open the right click menu and choose Resize pictures option from it. A window will pop up, asking you to specify the final size of the images. And when you specify the size and hit the Resize button, the images will resize immediately. Additionally, you can specify the size in pixels, inches, centimeters, and percent.
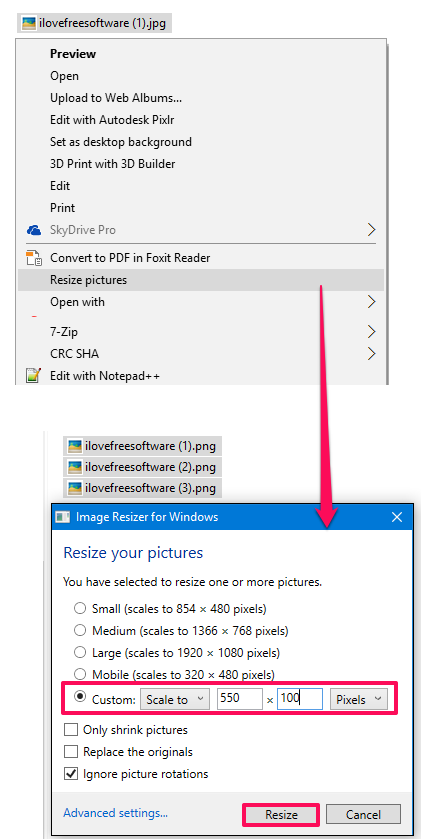
So in this way, you can bulk resize images from context menu using the Image Resizer for Windows. However, there is one big limitation in this software that while resizing images in bulk, you cannot opt to keep the aspect ratio of the images.
One very interesting feature of this software is that it gives option to “Only shrink Pictures”. This means that if you specify a size of 300*100 px, and you have an image that is already smaller than that, then that image won’t be resized. Only the images that are larger than the size you specified would be resized.
Picture Resizer
Picture Resizer is another free and handy software to bulk resize images from the context menu. This software is quite different than other software I have mentioned in this list. It comes with a portable executable application that you can use to resize images by drag and dropping the images. However, this bulk image resizer software only supports JPG files.
You can use Picture Resizer to resize images in two different ways. In first one, you can drag and drop multiple JPG images on its icon, it will then resize all the images and save them in the source directory. In the second method, you can use Picture Resizer from the context menu. For that, run the application, and when its Window pops up, you can click on “Add to Context menu” button. But do note that, the context menu option will only be visible when you select JPG files, otherwise the option will not show in the context menu.
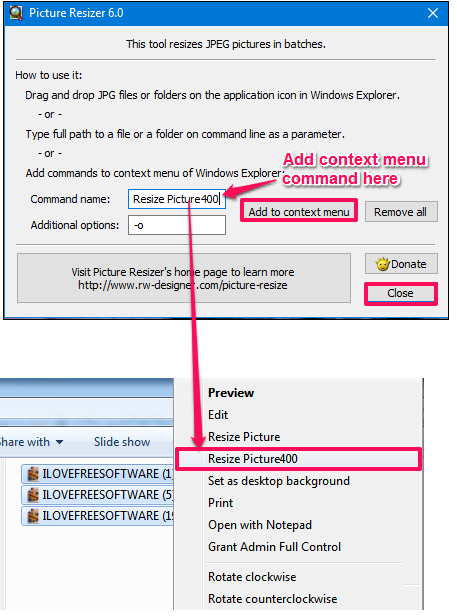
Another thing that you need to know is that to resize images to a specified size, you will have to change the name of executable file. By default the name of the software is PictureResize400.exe. This default name will resize the width of the source images to 400 pixels. To set a desired width, change the name by just replacing the 400 with your desired width. After that, whenever you will use Picture Resizer freeware to bulk resize images from the context menu, then they will have the width as you have specified.
So, in this way you can use Picture Resizer freeware to bulk resize images from the context menu. It’s pretty simple to use this software and only support for images other than JPG is missing. So, if you always work with JPEG images, then you may give this freeware a try.
XnShell
XnShell is very powerful add-on for XnView. If you are already an XnView user, then it’s a good news for you that you can do so many useful operations on your images from the context menu. It adds an extra entry in the right-click menu of the Explorer named XnShell. The XnShell consists of various useful options, such as convert, rotate, send to ImageShack, and of course resizing. In the XnShell sub-menu, you can also see the basic metadata of the image and its preview.
Getting started with XnShell is quite easy. If you already have XnView installed on your PC, then you can start with XnShell by grabbing it from the above link. And after you have installed it, you can see it in the context menu of any image.
To bulk resize images using XnShell, just select images and hit right-click and navigate to XnShell > Convert. After that a dialog will appear asking you to specify the format of the final files and size. If you want to retain the format of the source files, then you can choose original format form the format drop down. Also you can use various predefined sizes from the size drop down and you can also specify the resize size in percent also. You can specify size in 25, 50, 75, 100, and 200 percent.
After that, specify the resizing parameters in pixels, and hit Covert button. And the final images will get resized to the specified size and saved to the same source directory.
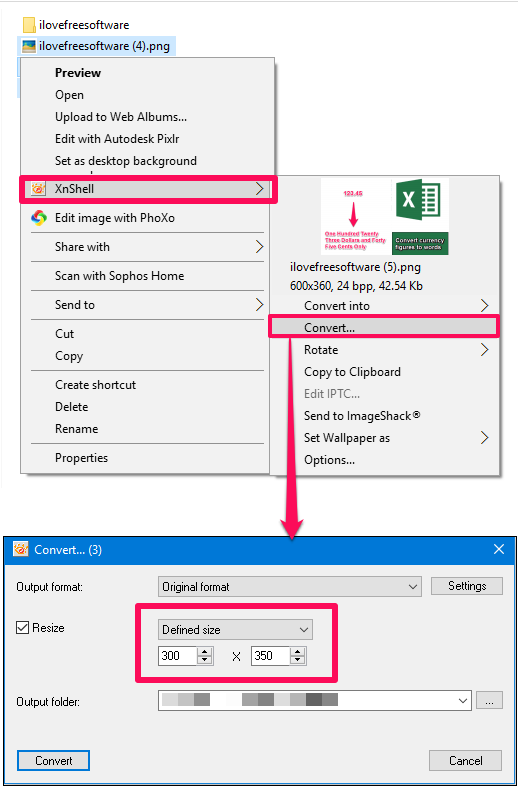
So, it was XnShell add-on for XnView. It’s pretty cool software to bulk resize images from the context menu. And the best part is that, it supports up to 500 different image formats to convert and resize.
Photo Gadget
Photo Gadget is another free software to bulk resize images from context menu. It is a lightweight software that can resize various images pretty easily. It’s quite intelligent software to resize photos and has common resizing options on its window. However, there is one limitation that it can only run on PCs running Windows 7 or below version of Windows.
After selecting the images from the desired folder, simply choose Photo Gadget Picture Resize option from it. After that, it will open up the Window where you can specify the final size of the images. Here you can also specify your choice to keep the aspect ratio of images. After all set, simply hit the OK button and all the selected will image will be resized and exported to the same folder.
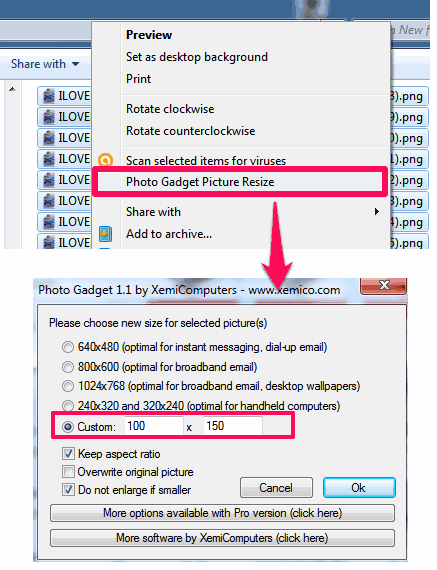
In this way, you can bulk resize images from context menu using Photo Gadget freeware. I really liked that fact that it has included all the parameters that are required in resizing the images. However, the only thing that led me away from it is that it can’t run on Latest version of Windows (8 & 10).
Send To Convert
Send to Convert is a free software to bulk resize images from the Send to context menu. It’s quite a smart software that provides various useful resizing parameters for images. While resizing images in bulk, you can opt to keep the transparency of the images, specify the maximum size of the final image, quality and many others.
It’s pretty simple to use SendTo-Convert freeware to bulk resize images from the context menu. After installing it using the above link, you can see that it creates a separate Send to context menu entry. You can click on it after selecting some images. It will then open a small dialog; click Settings from it. After that, in the configuration window, specify the resizing parameters. And when you are specifying the parameters, close the Settings window and go back to the small dialog that appeared before. The small dialog has several buttons named BMP, PNG, GIF, JPEG. Depending on what format you want to have in your images, hit that button.
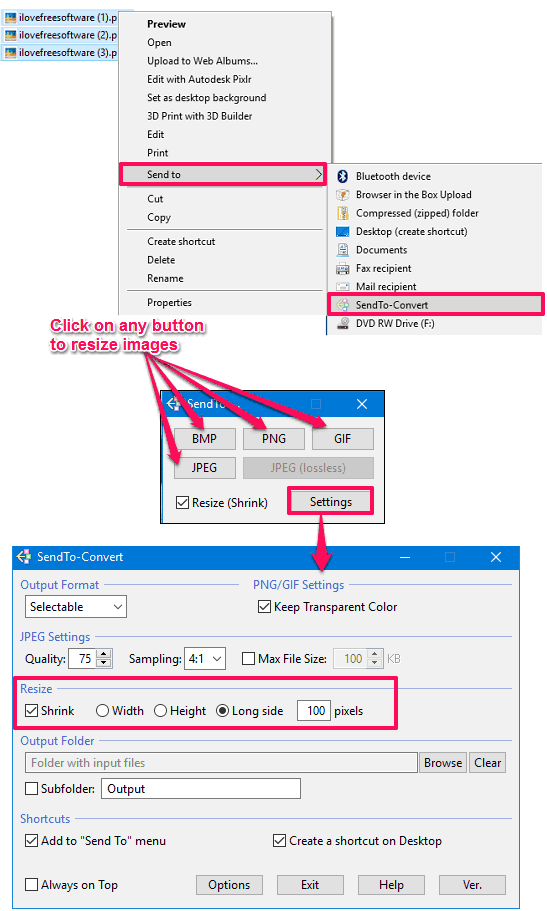
So, it was all about the SendTo-Convert freeware to bulk resize images from the context menu. However, in resizing the images, you can only specify one dimension of the final image, and second dimension is modified accordingly as per aspect ratio of the image.
Closing Thoughts:
These were some pretty awesome software to bulk resize images from context menu. Some of these software also come with certain other features that I have mentioned in the context of each one of them. All the software mentioned in the above list do what they promise and depending on your needs, you can give a try to the one you like.