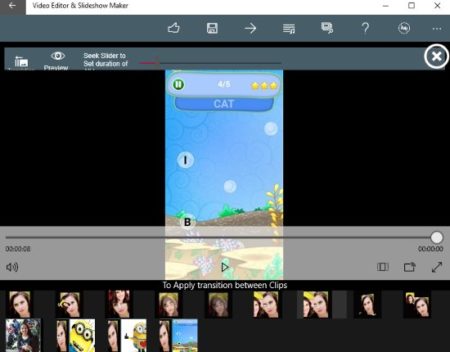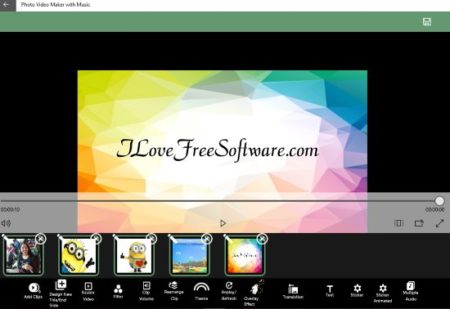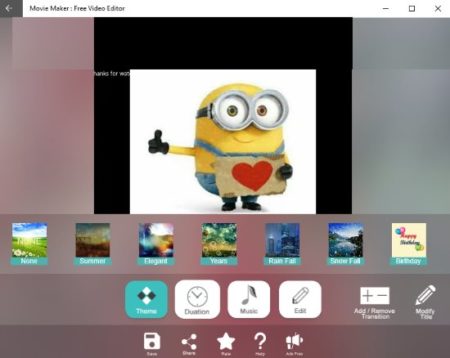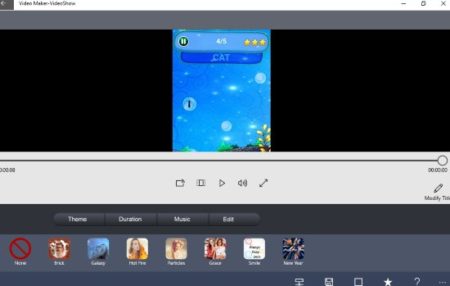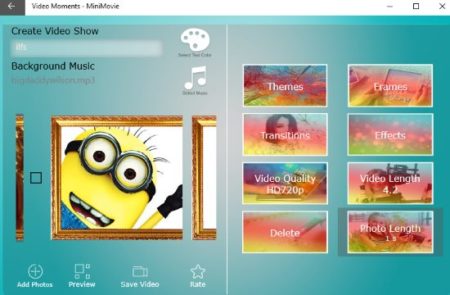This article covers 5 free Windows 10 apps to create videos from photos. You can take already existing photos of your friends and you to include in the video that you create. The apps included offer a lot of different features like adding music, adding animation or effects, etc. The great benefit of this is that you can create beautiful videos out of your still photos. These videos can then be easily shared with your friends and family.
All the apps mentioned in the article are free and can be downloaded from the Windows 10 store. All the apps do allow saving the created videos to your computer in .mp4 format. Let’s look at these free Windows 10 apps to create videos from photos below.
Video Editor & Slideshow Maker
Video Editor & Slideshow Maker is a video editor app which also lets you create videos from photos. The app has lot of video editing options on its home page which you can see when you open the apps home page. From the many options select photo slideshow option. Upon clicking this option you will get a pop up window to browse and select photos that you want to include in this video. You can select as many photos as you want for your video. After selecting photos you will get to a screen like the one shown above. On this screen you can set the time duration you want each photo to be displayed on your screen by moving the slider. You can also add background music from the options given on the top right of the screen.
Transitions are only available with the paid version of the app, so the app will automatically apply transitions to your video. Click on the preview button to see the video that has been created. To save the video click the save button at the top of the screen. The video will be saved in .mp4 format. The free version also has lots of ads in it, so you can upgrade to a paid version to avoid these ads and also unlock the transition packs.
Photo Video Maker with Music
Photo Video Maker with Music is a Windows 10 app to create videos from photos. When you start the app you will see only one option on the home page, that is to select photos from the gallery. Click this gallery icon and search for photos you want to include in your video. After selecting photos you will be taken to the video editing screen. Here you can see all the photos that you selected and you will allowed to add background music. Apart from music you can also add slide transitions. A different transition can be applied to each slide. You can also select the duration each photo should be displayed in a video. After applying all these effects you can click the continue button given on the top right of the video editor screen.
Now comes the interesting part you get a few more option which you can add to your photo video. This can also be seen in the screenshot above. You get options to add video clips, add filters, add stickers, add text, add animated stickers, add multiple audio files, add overlay effects, make this video a square video. The most interesting option which I liked the most is designing a start or end slide. You can create an extra slide which can be inserted either at the start of the video or at the end of the video. For creating a slide you can add texture, text, background image, color, or a photo. After creating one you will be asked if you want it to appear at the beginning of the video or at the end. Choose one option and you will see a slide added to your video. A preview of the entire video will be played to you and then you can go ahead and save the video to your computer using the save option from the menu on the top. The video will be saved in .mp4 format.
Movie Maker: Free Video Editor
Movie Maker: Free Video Editor also lets you create videos out of photos. When you start the app you get lots of video editing options like edit, trim, merge, but the one which we are looking for is slideshow. Click the slideshow option and a window will open up to select photos for the photo video. After selecting photos you will be taken to a screen like the one shown in the screenshot above. On this page the first thing you can do is apply a theme to your video out of the many given below the video player. You can apply a theme and see a preview of it immediately in the video player window above. Free themes you can apply are summer, snow fall, rain fall, elegant, years, Xmas, and birthday. Rest all the themes are locked and available in the paid version. Apply each theme and check out which one is looking the best for your photos.
After themes you can choose the duration to display each photo in the video. Then next to it is the music option and you can add background music to your video using this option. Apart from the music available in the app you can also select and upload your own music for the video. You can select a music track from your computer and add it to this video. In the edit option you can add text, stickers, filters, video clips to this photo video. You also get the option to modify the title of the video. You can also add or modify the transitions added to the video. After all has been done, you can go ahead and save the video using the save option at the bottom. The video will be save in .mp4 format.
Video Maker – VideoShow
Video Maker – VideoShow is a photo video maker. In this app also you get option to edit, trim videos apart from creating a slideshow. But we are looking at the slideshow maker in this article, so we are going to go ahead and click on the slideshow option. A window will open up for you to select photos to be included in the video. After selecting photos they will be displayed with a video player like seen in the screenshot above. To start with you can apply a theme to your video from the given ones like brick, galaxy, hot fire, particles, grace, smile, and new year. Apply each theme and a preview of the theme can be seen immediately on the video player screen above.
Apart from this you can set the duration of photos displayed in the video and add music to your video. Music can be chosen from the audio files given in the app or you can even add a custom music track from your device. The edit option will let you add text, add stickers, add video clips, etc. You also get the option to modify the title of your video. At the bottom left corner of the app window you will see the save option which will save the video to your device in .mp4 format. You also get the option to add or remove transitions from this menu.
Video Moments-MiniMovie
Video Moments-MiniMovie is a Windows 10 photo video maker. In this app you get two options to create a photo slideshow on the home page create show and quick show. In create show you get detailed options to apply effects to your video, but in quick show the options to customize the video are much less. Click the create show option and you will be seeing a window like the one shown in the screenshot above. Here you start with giving a name to your photo video. After that select photos that you want to include in your video. After selecting photos you will be able to add music to your video. Without adding photos, you will not be allowed to add music. After selecting music you can move on to the right side of the screen. Here are option to apply a theme, frames, transitions, effects to your video. Apart from that you can also choose a video quality, the length of the video, and photo display length.
After adding everything you can go ahead and watch a preview of your video. If you are satisfied with it you can go ahead and click the save video option. You video will be saved in .mp4 format to your computer.
These are 5 free Windows 10 apps to create videos from photos. All the apps have some common options and some extra features that they offer. But at the end you have a beautiful video created using your photos. So go ahead and give these apps a try to see which one you like.