This tutorial is about how to save Gmail emails to Dropbox. By default, no option is available on Gmail that can be used to save emails to Dropbox. But, there are some methods which can help you easily save your emails along with attachments from Gmail to Dropbox. So, in this tutorial, I will explain 3 different methods to do the same. The methods include a free Chrome extension (Save Emails to Dropbox), online service (SendToDropbox), and an automation service (IFTTT). The first two methods can save email and attachments to Dropbox, but IFTTT can only save the text content of emails.
I have already covered how to save Gmail emails to OneDrive and save Gmail emails to Box. But, if you want to use Dropbox for saving emails, then the methods explained in this post will help you do that.
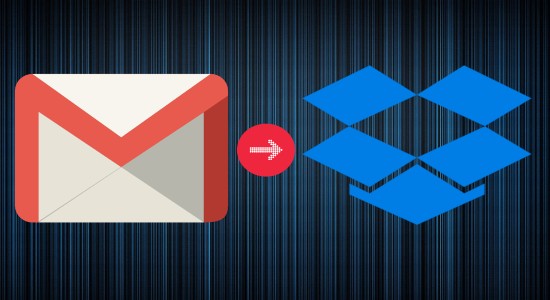
Chrome Extension to Save Gmail Emails to Dropbox:
Save Emails to Dropbox is a free extension for Chrome to save Gmail emails to Dropbox. When you use this extension, the emails are saved as PDF files and the attachments are saved in original format on Dropbox.
Now, let’s see how to use this extension for saving emails.
Step 1: Simply, install “Save Emails to Dropbox” Chrome extension on your browser. Once you do that, the extension will automatically integrate with your Gmail account. After that, whenever you open any email thread, you will be able to see a button at the top named “Save To”. This button can be used to save Gmail emails to Dropbox.
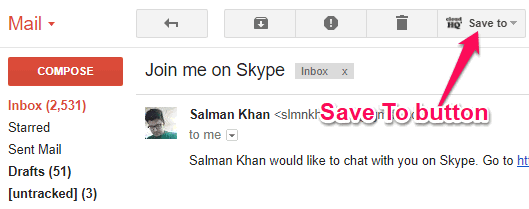
Step 2: When you open an email thread, you would need to select the “Save To” button and click on “Save to Dropbox” option. After that, it will ask you to connect your Dropbox account and authorize access for the extension.
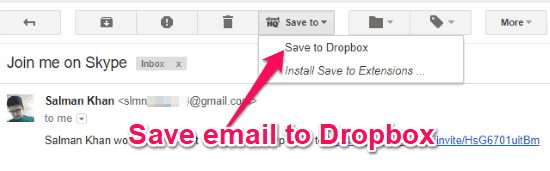
Step 3: As soon as you do that, you will see all your Dropbox folders from which you can select the destination folder for saving Gmail emails. After that, click on the “Save” button and the selected email will be saved to the assigned location.
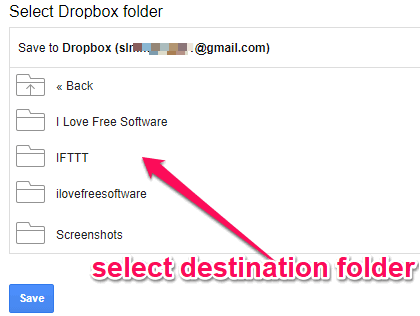
The email content will be converted into a PDF file before it is saved to Dropbox. If the email contains some attachments like images, documents, etc., then the attachments will also be saved but in their original formats separately. Similarly, you can save all your Gmail emails to Dropbox using this extension.
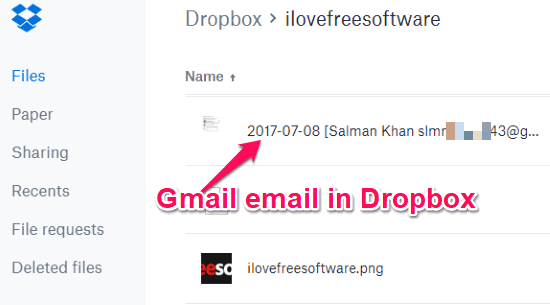
How to Save Gmail Emails to Dropbox with SendToDropbox:
SendToDropbox is a free online service which can directly save emails and attachments to Dropbox. To do that, all you gotta do is forward the emails to a unique email id provided by SendToDropbox when you create an account. So, it can also be used to save Gmail emails to Dropbox.
Let’s see how to save emails using SendToDropbox.
Step 1: To get started, visit the homepage of SendToDropbox and create a new account by connecting your Dropbox account. Once you do that, you will get a unique email id which can be used to save Gmail emails to Dropbox. After that, go to the “Options” tab and there you can select the parameters for emails which you want to save to Dropbox, as shown below in the image.
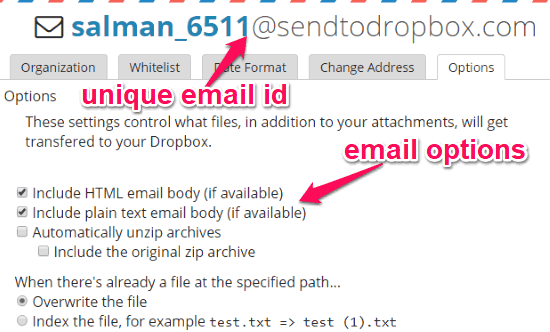
Step 2: Now, to save an email from Gmail to Dropbox, simply go to Gmail and open the email thread. After that, forward the email to the unique email id which you have got after creating an account on SendToDropbox.
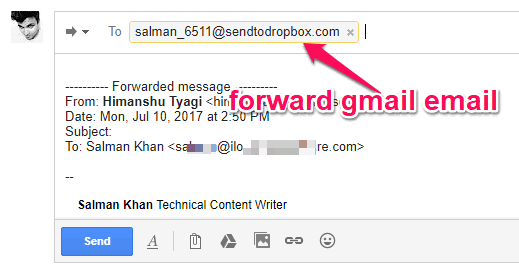
Step 3: As soon as you forward the email, the email will be saved on Dropbox as an HTML file, plain text file, or both as per the parameters you have selected on SendToDropbox. The attachments will also be saved either as individual files or as an archived file, whichever option you have selected.
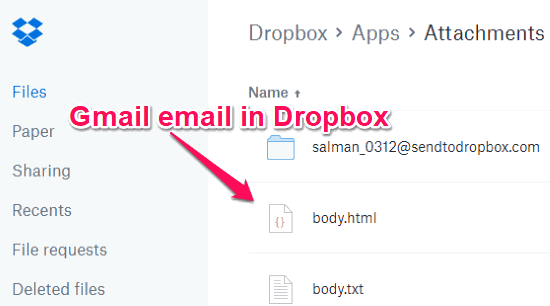
How to Use IFTTT to Save Gmail Emails to Dropbox:
IFTTT can also be used to save Gmail emails to Dropbox. You can simply create an applet to save emails. Do note that it can only save the text content of Gmail emails. Unfortunately, it cannot save the email attachments to Dropbox. That means if you only want to save the text content of Gmail emails, then this method can be helpful.
Let’s see how to create the applet.
Step 1: First, login to your IFTTT account and proceed to create an applet by clicking the “New Applet” button. Now, for the “Trigger” part of the applet select “Gmail” as the service and choose “New Starred Email in Inbox” as the trigger.
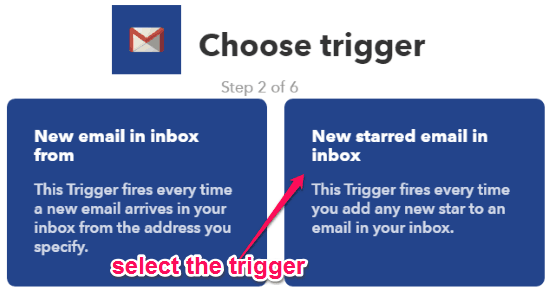
Step 2: When you do that, you can proceed to define the “Action” part of the applet. For this, you would need to select “Dropbox” as the service and then pick “Create a Text File” as the action.
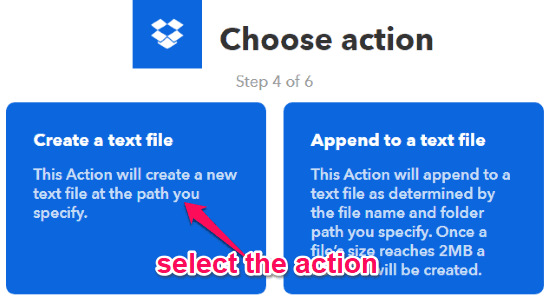
Step 3: After that, it will ask you to define the action fields like file name, content, and folder path in Dropbox to save emails. As soon as you do that, you can go ahead and activate the applet. Now, each time you star any Gmail email, it will be saved to Dropbox automatically. It will only save the text content of the email in a text file on Dropbox.
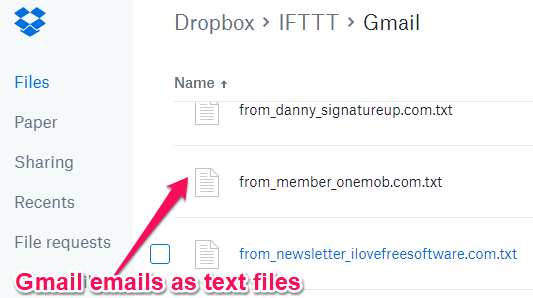
This method will give you the flexibility of saving any specific email you want. But, if you want to save all your Gmail emails automatically to Dropbox, then check out our post on How To Automatically Backup Gmail Emails To Dropbox.
Closing Words:
These are some of the simple methods which you can use to save Gmail emails to Dropbox. All of these methods are pretty simple to perform and you can save your emails in no time. The first two methods can even save email attachments to Dropbox. That means no more running Dropbox desktop client on your PC to save email attachments by manually downloading them.
Try these methods and do let me know whether you were able to save Gmail emails to Dropbox.