Chrome Remote Desktop is a free app for iPhone which lets you access and control your PC from your iPhone. You can browse any file of your PC via your iPhone easily and smoothly. The app also lets you open any folder and file from your iPhone just like you do it on PC. You can also connect multiple PCs with the app and easily switch between any of them if they are also connected to the internet.
The app also includes a PIN feature for security purpose so that no other person can use the app to access your PC(s). You can choose the PIN whatever you want it to be, but it has to be a numbers only PIN. The app supports pinch and zoom which means you can easily zoom in and zoom out of the PC interface on your iPhone while accessing it.
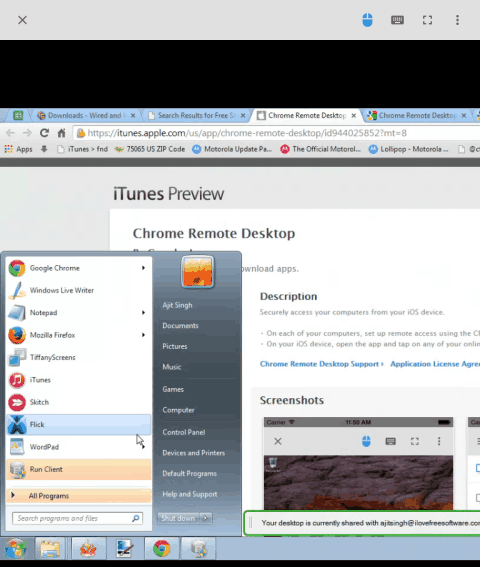
Using the Chrome Remote Desktop for iPhone to Control PC from iPhone:
The complete process of using the Chrome Remote Desktop to control PC from iPhone includes two parts. The first part is to setup Chrome Remote Desktop client on your PC and add the computer for connection purpose. The second part is to use the Chrome Desktop iPhone app to connect to any of those added PCs.
Steps to Setup Chrome Remote Desktop on PC:
Step 1: Install the Chrome Remote Desktop app to your Chrome browser from the Chrome Web Store.
Step 2: The extension will ask you to authorize and grant extended access permissions to your computer.
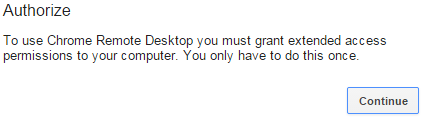
Step 3: Open chrome://apps in your browser to select Chrome Remote Desktop app. From here, click on Get Started option under My Computers section.
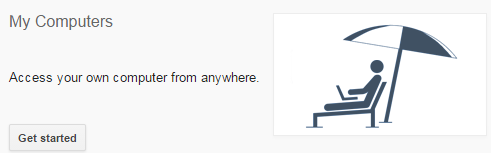
Step 4: Click on Enable Remote Connections to proceed.
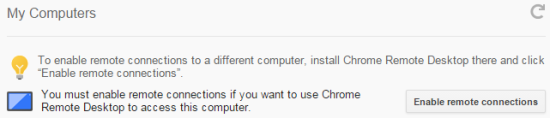
Step 5: It will download the Chrome Remote Desktop Host installer. When it gets downloaded, run the installer.
Step 6: You have to choose a PIN to secure your PC and connect with via iPhone app securely.
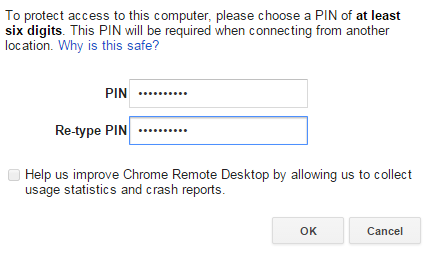
Step 7: This will enable the remote connections on your PC and will ask you to enter the selected PIN one time.
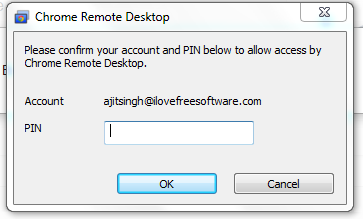
Step 8: On entering the PIN, the remote connections will be enabled and you can check the name of your PC under the My Computers section by going to chrome://apps.

This way, you have successfully set up the Chrome Remote Desktop on your PC and now it’s time for iPhone app part.
Controlling PC from Chrome Remote Desktop iPhone App:
Step 1: Launch the Chrome Remote Desktop app on your iPhone and sign-in with same Google account which you used to set it up on PC.
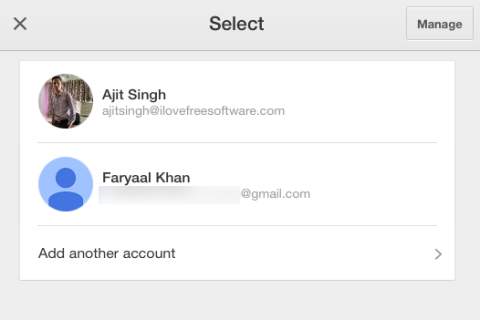
Step 2: On successful log-in, you will see the list of all PCs which are online and on which you have setup the PC client.
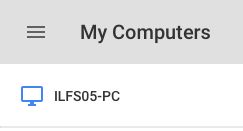
Step 3: Tap on the PC with which you want to connect and enter the PIN set by you to authenticate. You can also choose whether you want the app to remember your PIN or you want to enter it every time you connect.

Step 4: Just after the 3rd step, you will start seeing your PC’s screen on your iPhone and start accessing and control your PC from the iPhone.
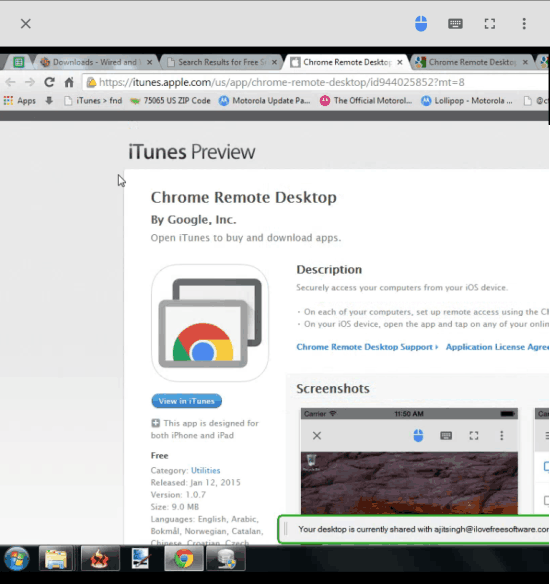
You can switch between the mouse and keyboard using the options at top right corner. The option next to keyboard icon is for going to full-screen mode which there won’t be any tool bar at top.

You can also see that there’s a three dot icon at left which lets you perform Ctrl+Alt+Del from your iPhone with one tap.
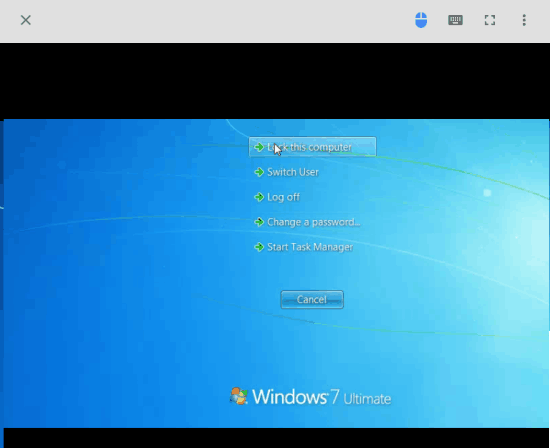
It lets you use all those options which you get by using that key combination on your PC.
You may also like: Control Your PC by Converting iPhone into Mouse: Remote Mouse.
Final Verdict:
Chrome Remote Desktop app for iPhone is one of the easiest and reliable app available on iTunes App Store for accessing your PC from iPhone. The coolest part is that it’s absolutely free. So, do give it a try.