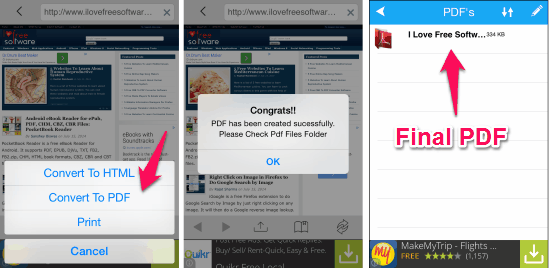PDF Converter is a free PDF converter for iPhone which also lets you merge multiple PDF files. The app lets you convert various formats to PDF easily on iPhone in just a few taps. Some of the formats supported by this app are: Numbers, PNG, Excel, HTML, JPG, TXT, PowerPoint, Word, Keynote, RTFD, Pages, RTF, etc.. The best thing about the app is that you can convert any document or file into PDF in just a couple of taps. The app also lets you merge multiple PDFs easily, again only a few taps are needed.
Apart from converting files, the app is also able to convert webpage to PDF, save contacts as PDF, convert clipboard to PDF, convert images to PDF, convert notes to PDF, etc.
In the screenshot below, you can see that I converted my Contacts list to PDF using this app.
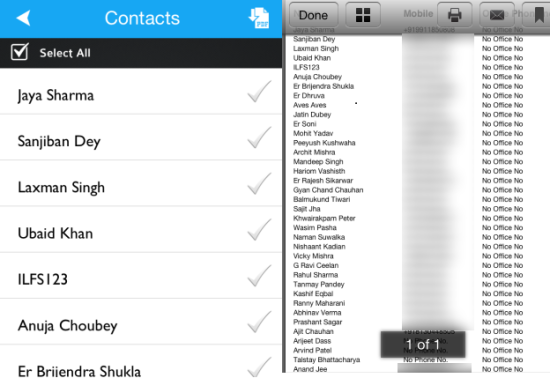
This iPhone PDF Converter can convert files that are stored in your iPhone, or you can also choose files from iCloud account and mail attachments. After converting documents to PDF, the app lets you open them in any third party app, upload to iCloud account, share it via Mail, print it, delete, and rename it. One more cool feature of the app is that it lets you compress files. All the compressed files are stored in ZIP format (see Winzip app for iPad).
The app also supports Dropbox, Google Drive, OneDrive, and Evernote, but you are required to upgrade to paid version to enjoy these features.
How to Convert Documents to PDF on iPhone:
As I mentioned earlier, this app has a very simple interface, and all you need are a few taps to convert files to PDF, or to merge PDFs. When you launch the app, you will see the interface shown below. Here you can see that all the options are arranged in form of tiles: PDF, Browser, Images, Clipboard, File, Cloud Services, Messages, Mail, Contacts, and Notes.
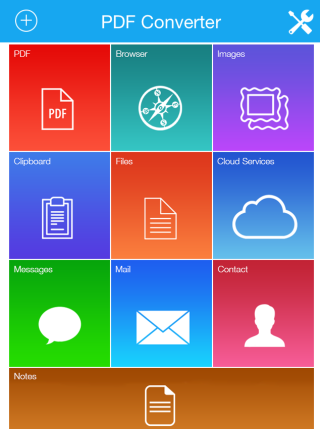
Before you start converting any document to PDF, you first need to import it to the app. You can do so for any file which supports the function “Open In PDF Converter”. If you have a file on your iPhone with this feature, then tap on it to open it in PDF Converter. The selected file will be imported to Files section of the app.
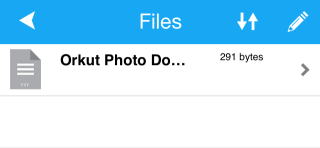
Now, tap on the file name to get different options. Among these options, you will see an option called: Convert to PDF. Tap on it, give your file a name, and it will be converted to PDF. You can go to PDF option to view it. Similarly, you can add files of different formats for converting them to PDF.

How to Merge PDF Files on iPhone:
Now, you know how to convert files to PDF using this PDF Converter for iPhone. Lets see how to merge PDF files using this app. First, go to “PDF” section of the app to view all the PDFs that you have imported in this app (refer the link I added above).
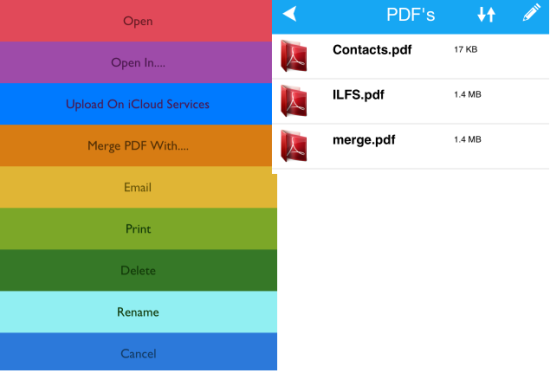
Start by tapping on the first PDF file. When you do that, you will see many options on the left (see screenshot on the left above). One of these options is “Merge PDF With..”. Then it will again show you all the PDFs, and you can tap on the one that you want to merge with original PDF. The app will ask you to give a name to the merged PDF file, and immediately it will merge both the PDFs. So, you can use this app to easily merge PDFs on iPhone. If you want to merge more than two PDFs, then just keep following this process.
How To Convert Images to PDF on iPhone:
You can also use this app to convert different images to PDF. You can either choose to click new pictures or simply import new one. On the basis of your selected method, you will find the images in Images section on the app.
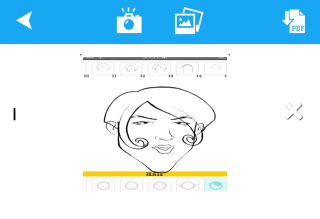
Tap on the icon at top right corner to convert them into PDF. The app will convert all the imported images into a single PDF file. If you want to convert each image individually, then import them one by one.
How To Convert Anything on Clipboard to PDF on iPhone:
This section tells you how to convert anything (which can be copied to clipboard) to PDF. All you need is to copy the content to clipboard. The app automatically pastes the copied content to Clipboard option. Now, you just need to tap on Convert option. You can also edit the copied text from here.
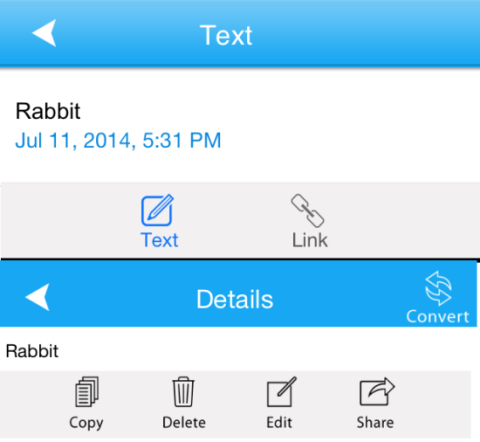
How To Convert Mail Attachments to PDF on iPhone:
To convert mail attachments to PDF, open the mail and tap on the attachment. Select Open in PDF Converter option from the available list of options.
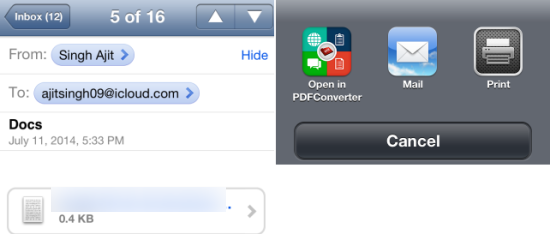
Your attachment will be saved to Files option of the app automatically. Now, tap on the imported file to find different options. Among these options, tap on Convert to PDF for conversion to take place.
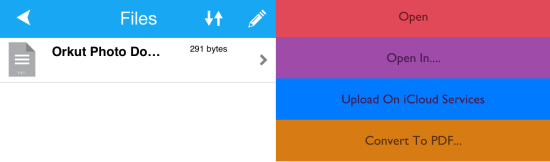
How To Convert Contacts to PDF on iPhone:
If you want to convert your Contacts to PDF, then go to Contacts section of the app. It will show you all the contacts saved on your iPhone. Select the contacts you want to convert and that’s it. Your contacts are converted.
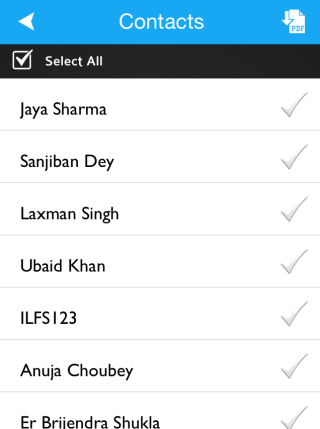
How to Convert Web Pages to PDF on iPhone:
Another interesting feature of this app is that it can convert web pages to PDF on iPhone. For that, open the Browser that is available within the app, by clicking on “Browser” icon on the home screen of the app. This will open a full fledged browser. Now, open any web page in the browser. After opening, click on the icon that is present at bottom right corner. This will show options to convert to PDF and convert to HTML.
Click on “Convert to PDF” option. This will immediately convert that web page to PDF. The converted PDF file will be saved in “PDFs” folder in the app. I tested it with a long webpage. The app automatically saved that as a 3-page PDF file.
Other Options of this PDF Converter of iPhone:
- Messages: This option is for converting messages to PDF.
- Notes: You can use this option to create notes by adding texts and images. After making notes, you can also convert them to PDF.
- Cloud Services: This option lets you import files from different cloud storage services like Dropbox, Google Drive, OneDrive, Evernote, WiFi Connect, and iCloud. Among all these services, only iCloud is supported in free version.
You may also like: To PDF: PDF Converter for iPad.
Final Verdict:
PDF Converter is an amazing PDF converter app for iPhone. It works really well in converting files to PDF and in merging PDF. The options to convert image to PDF, convert mail attachments to PDF, convert website to PDF, convert notes to PDF, and convert clipboard to PDF also work nicely.