This tutorial talks about how to backup drivers in Windows 10 using command line.
There are many driver backup software available for Windows 10, which allow you to backup all your drivers in case you’re installing a fresh OS or re-installing the same. But, in order to use these software you need to first download and then install them for backing up your drivers. Well, guess what, I have found one of the simplest ways to backup your drivers in Windows 10 without even using any third-party software.
In this tutorial, I am going to show you how you can use the command line to backup all the drivers. For this, all you need is to run the Command Prompt with admin access and type a simple DISM (Deployment Image Servicing and Management) command. After that, it will automatically fetch the drivers from your system and export it to any destination path assigned by you in the command.
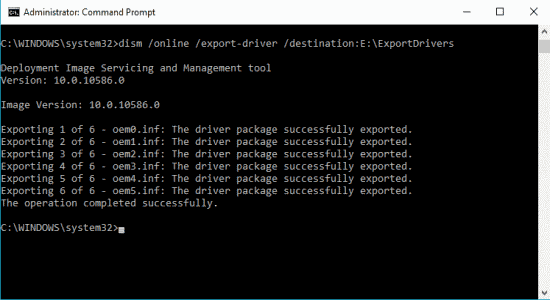
How to Backup Drivers in Windows 10 using Command Line:
Step 1: At first, type “cmd” in the search bar at the bottom of the Start Menu. Then right-click on the Command Prompt application and select the option “Run as Administrator”.
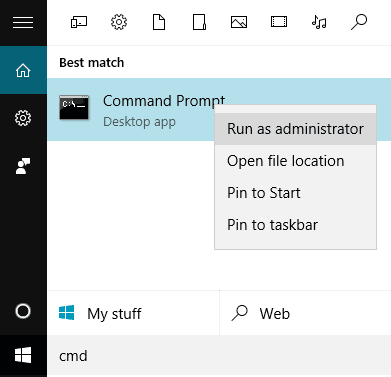
Step 2: After that, the Command Prompt will open up with admin access and you’ll be all set to execute the DISM command to backup drivers. Simply type or copy the following command and paste it in the command line.
dism /online /export-driver /destination:E:\ExportDrivers
Remember, you need to change the destination path highlighted in the above command with your own location. For example, let’s say you want to backup your drivers to a folder named “MyDrivers” in D drive. Then replace the destination from E:\ExportDrivers to D:\MyDrivers in the DISM command.
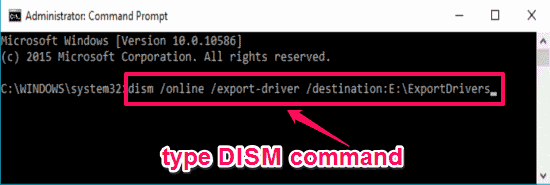
Step 3: After pasting or typing the command, hit Enter to start backing up your drivers from your system folder to the assigned destination path. It automatically fetches all the drivers from the source location “C:\Windows\System32\DriverStore” and exports them to the destination folder.
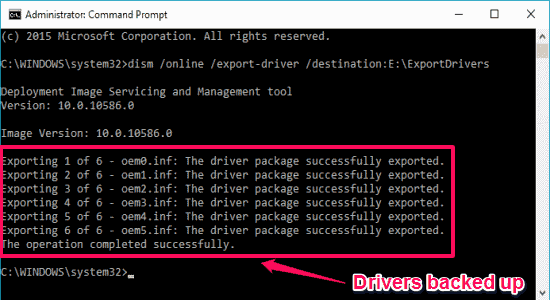
Step 4: Once it says that the operation completed successfully, you can check and verify it by browsing the destination folder. You will see all your drivers are backed up and stored in separate folders. Now, you can easily re-install or manipulate your operating system without worrying about your drivers.
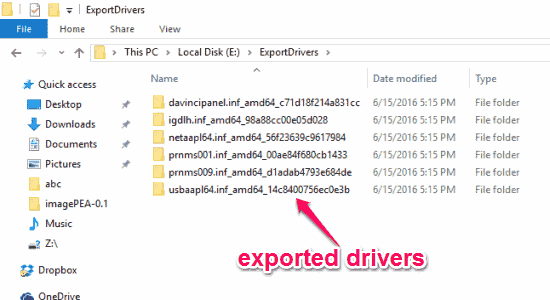
Step 5: Let us see how to restore the drivers which you’ve backed up using the DISM command. Go to the destination folder and open any driver folder. After that, look for the System Information or .INF file and right-click on that. Then from the context menu select the option install and the driver will be restored successfully.
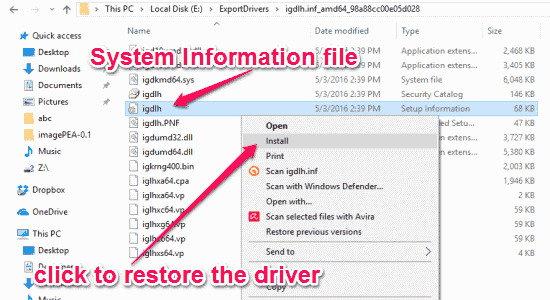
My Final Verdict:
If you’re looking for a simple solution to backup your drivers in Windows 10 without using any complicated third-party tool, then this tutorial is definitely for you. You can simply use Command Prompt and a simple DISM command to backup the drivers in a flash.
I hope you find this tutorial useful.