This tutorial explains how to hide Close button for any application in Windows 10. You will be able to hide or deactivate Close button for almost any active application using a hotkey. When it is done, you won’t be able to use Close button that appears on the top right corner of an application. Also, right-clicking on the title bar of that particular application won’t show Close option. You will still be able to close the window using the standard hotkey Alt+F4.
For doing this, you need to use a free software, named “NoClose“. This software provides a default hotkey to hide or disable Close button for the currently active window. It works on almost all the applications, like a browser, image editor software, File Explorer, etc. You can also change default hotkey with custom hotkey. Moreover, you can use the same hotkey to show Close button again.
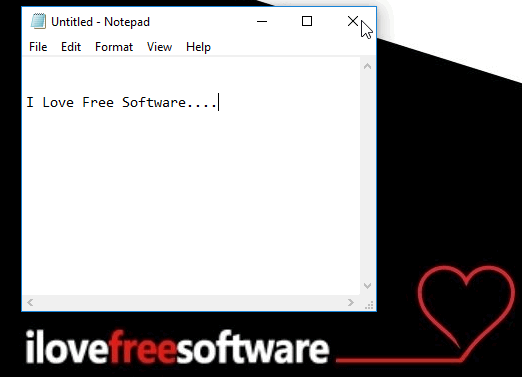
The recording above clearly shows before and after difference for Close options for an application. Earlier, Close button was active, but later it is disabled.
This software is very good if you have opened a window for your kids and don’t want them to close it. In that case, just removing the Close button is a simple idea that works. Of course, there are other things also that you can do, like, lock keyboard and mouse.
How To Hide Close Button for Any Application In Windows 10?
Step 1: Here is the homepage link of this software. Download its portable application and then execute it.
Step 2: The software will start running in the system tray. To hide ‘Close’ button for the active window, press “Ctrl+1” hotkey. This will immediately remove the Close button for that window. When you right-click on the title bar of that window, you will notice that Close option is hidden from there also.
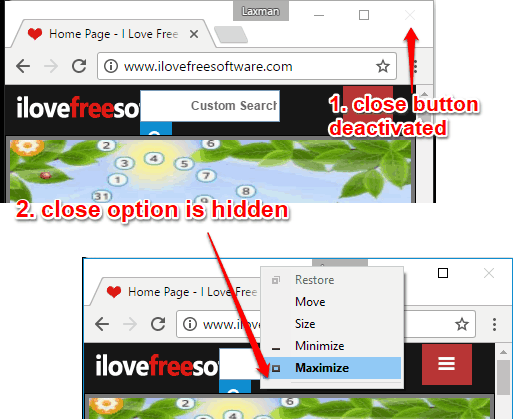
Step 3: To show or activate Close button again for that window, press the same ‘Ctrl+1’ hotkey.
That’s it! This way you can hide and show Close button for any application.
Step 4: As I mentioned earlier, you can also change the hotkey to show or hide close button. For this, right-click on the system tray icon of this software, and click Settings option.
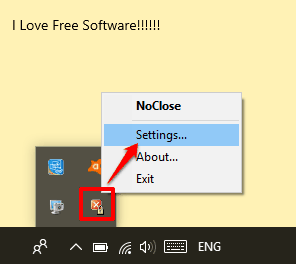
Step 5: In Settings window, you will see option to set hotkey for hiding the close button for windows.
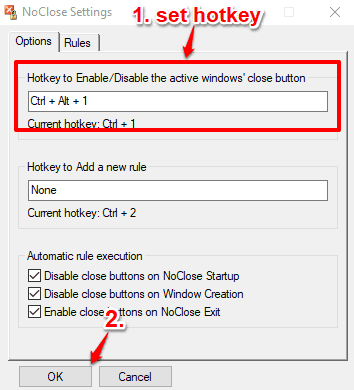
Use the box available for that option, enter a custom hotkey, and save settings.
Other Key Features of This Software:
- You can enable/disable option to hide close buttons for applications when this software starts.
- Enable/disable option to hide close buttons for applications when you close this software.
- You can create custom rules using “Ctrl+2” or custom hotkey and all the added rules are visible in Settings window under Rules tab. Basically, rules are nothing but adding applications to a list and that list will work when you will close or run the software. For example, if you have added two applications in rules list and activated option to hide close button on NoClose software exit, then as soon as you close this software, the Close buttons of all those applications (that are under rules list) are hidden or deactivated. If you find rules feature complicated, then simply ignore it.
You may also check How To Close A Running Application On Scheduled Time In Windows 10 and How To Re-open Last Closed Programs and Folders in Windows 10.
The Verdict:
I really think the real use of this software is when you are dealing with kids. Just press a hotkey and the close button will be gone.