A latest update from Google Chrome offers a new way to customize your browser easily and quickly.
In this article we will be explaining the steps that are involved in this process and spruce up the appearance of your browser.
Let’s look at the working below to help you out.
Working:
1. Open a new tab in Chrome and click on the ‘Customize Chrome’ button at the bottom right of the page. Alternatively, click on the side panel button on the Chrome toolbar and choose ‘Customize Chrome’.
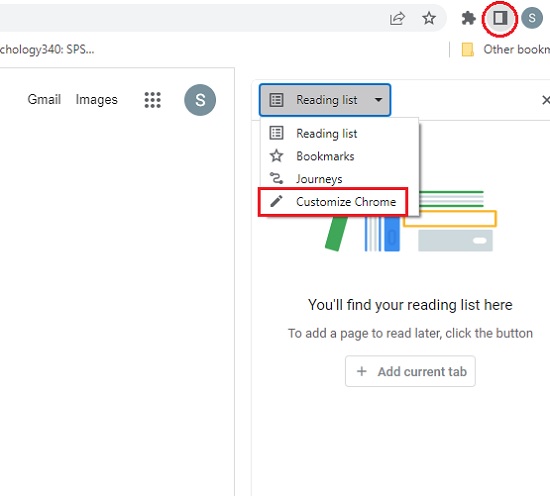
2. The top section in the sidebar displays the current appearance of your browser. You can click on the ‘Change Theme’ button to view the available presets. The presents are divided into various collections such as Landscapes, Textures, Life, Earth, Art, Geometric shapes and more.
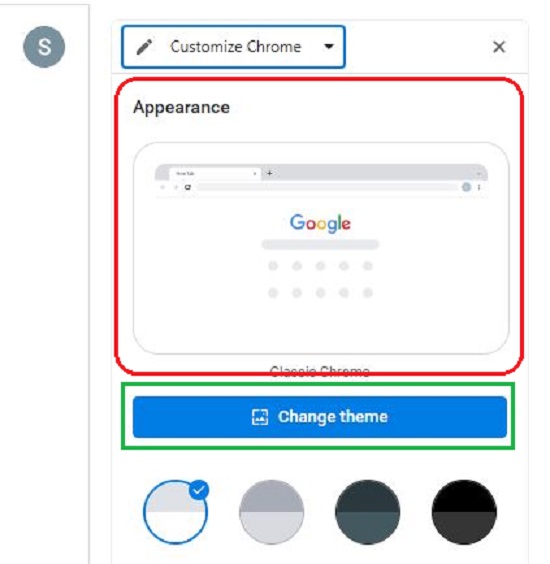
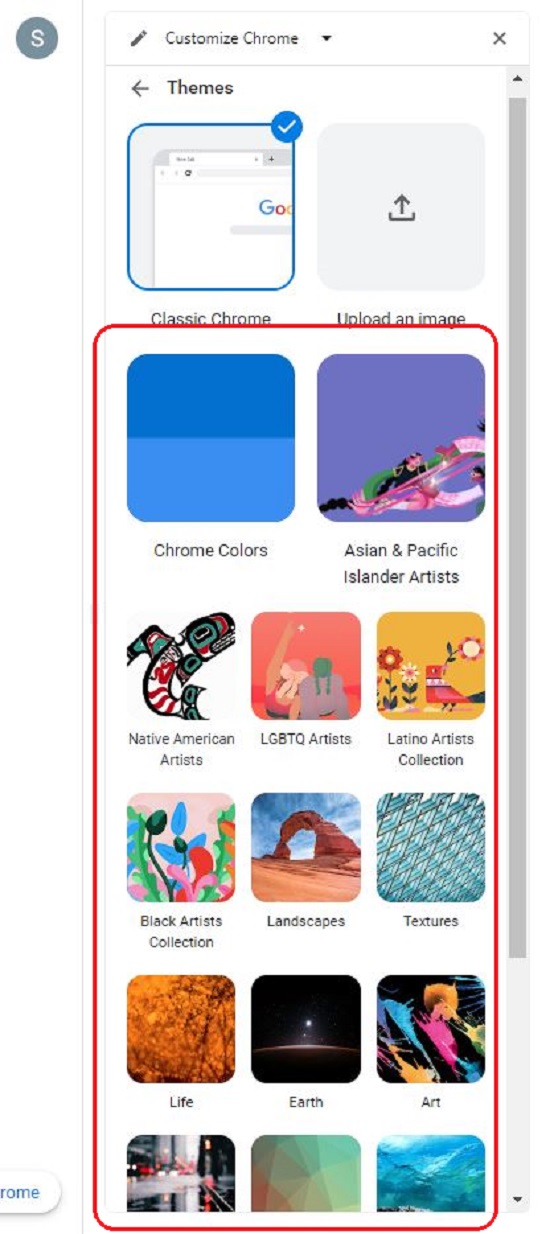
3. Just click on any collection to view the thumbnails of all the images. Further, click on any picture to configure it as the background of your browser. If you want to automatically refresh the image on a daily basis, use the toggle button at the top.

4. If you are not satisfied with the built-in Themes provided by Chrome, click on ‘Upload an Image’, upload your favorite image from your computer and use it as the background. The supported formats are JPG & PNG.
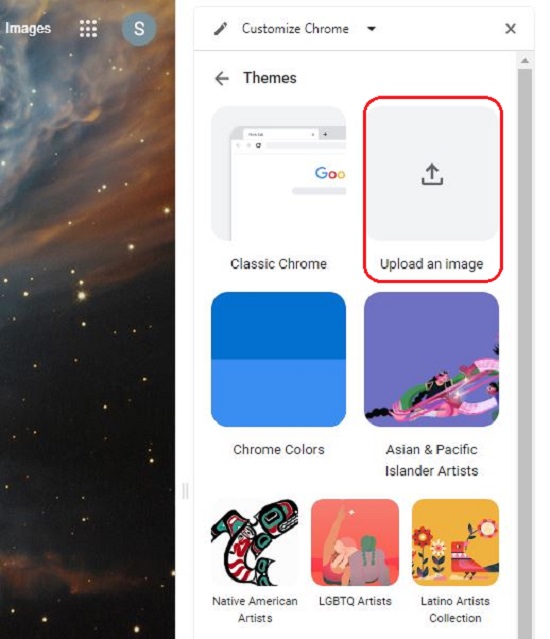
5. If you are not interested in any wallpapers, you can try out the Chrome Colors feature which enables you to choose a solid color background for a new tab page. Just click on ‘Chrome Colors’ and click on any color combination to see it in real time.
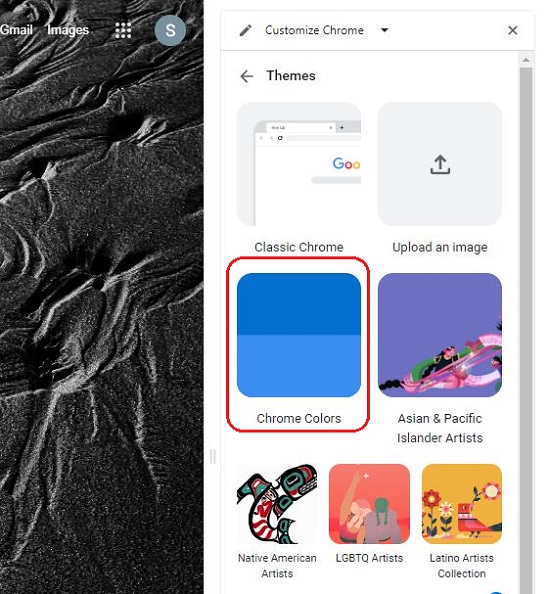
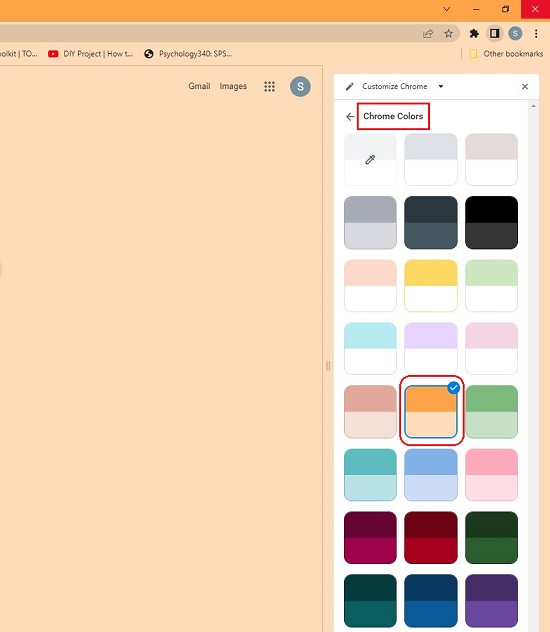
6. You can also click on the ‘eyedropper’ button to pick a color from any webpage or an image. Additionally, you can set the color using its RGB values.
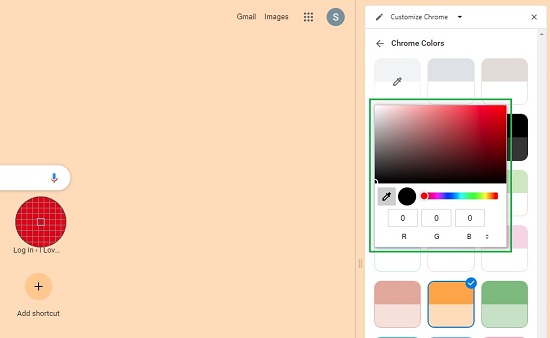
7. You can also observe a color palette on the main screen of the side panel. This is different from Chrome Colors. The main screen color palette changes the accent color of the browser’s UI while the latter uses the chosen color as the backdrop of the new tab page.
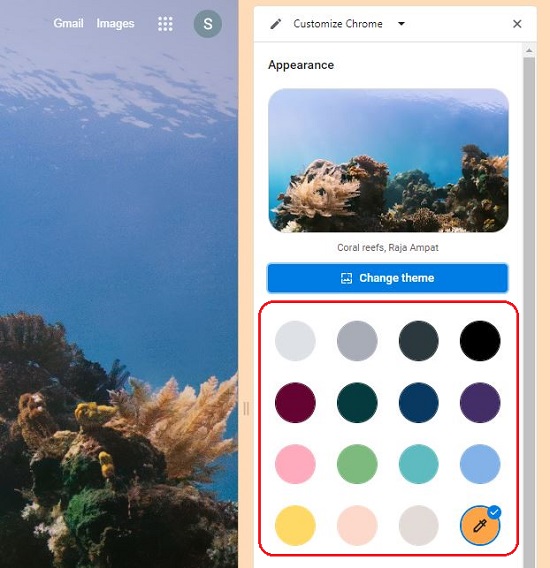
8. You can use the color palette on the main screen to further personalize your themes. For example, you can select a preset theme and wallpaper and subsequently change the color as per your liking. You can also create a mix and match combination by using the Chrome Colors options in conjunction with the color palette.
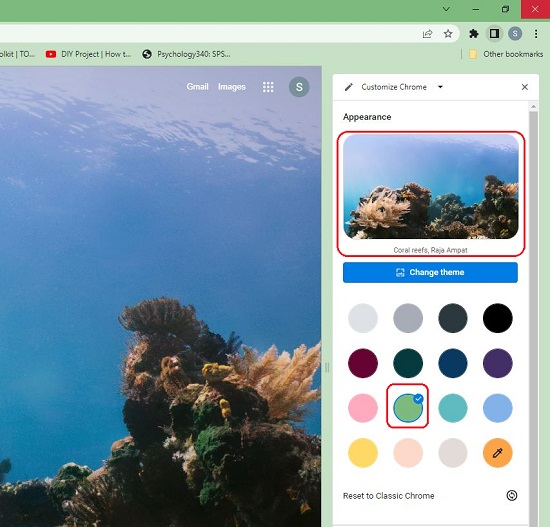
9. You need to bother about losing the themes that you create since they are saved automatically. If you wish to reset the appearance of Chrome, simple click on ‘Classic Chrome’ under the ‘Change Themes’ section. In case you have modified the accent colors, a ‘Reset to Classic Chrome’ link will be visible below the color palette. Clicking on it will resent the theme to default.
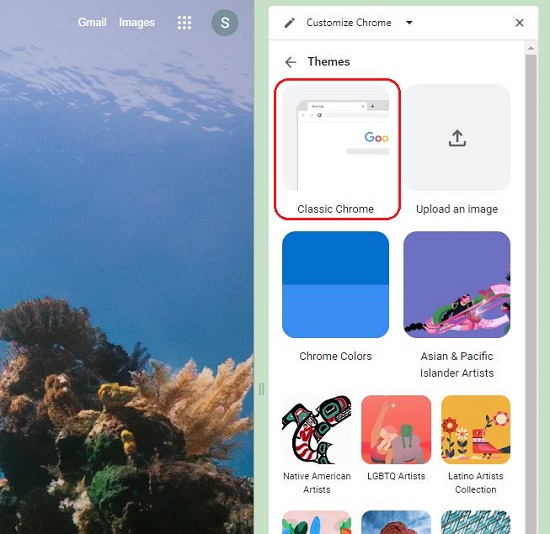
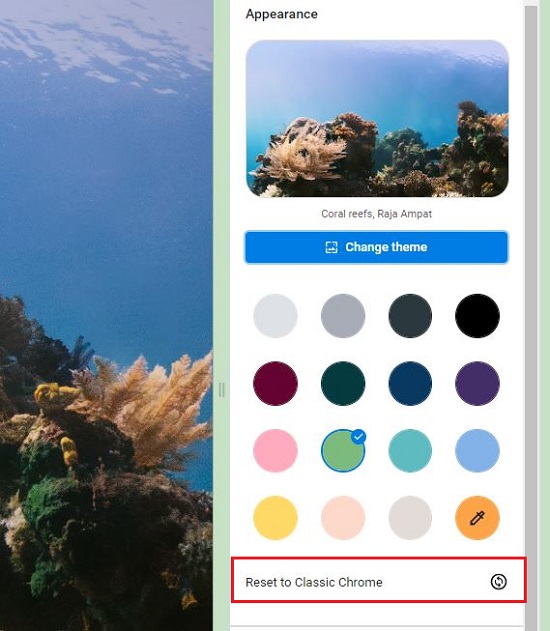
10. The ‘Shortcuts’ section in the ‘Customize Chrome’ side panel allows you to toggle the speed-dials that are visible on the new tab page. You may choose to automate the process by choosing the ‘Most visited sites’ option that lets Chrome create shortcuts based on the websites that you oft visit.

Closing Thoughts:
Thus, the Customize Chrome options and features are a great way to tailor the appearance of your browser based on your likes or requirements.