This tutorial shows how to disable Firefox accounts using Group Policy of Windows. By default, anyone can open Firefox menu or preferences page in any Firefox browser and then sign in to his/her Firefox account or create a new account. By doing this, he/she can access all the saved bookmarks, history, and other items. If you don’t like that or want anyone else to sign in to your Firefox browser to access their personal items, then you can simply disable Firefox accounts feature. With this, no one will be able to access sign in option in Firefox, neither from menu nor from Firefox preferences page.
To disable Firefox accounts option using Group Policy of Windows (or GPO), you first need to add Group Policy support for Firefox. This feature has come recently. I have covered a separate tutorial to add Group Policy support for Firefox. Once that support is added, you can open GPO and then access Firefox folder in that window which contains option to disable Firefox accounts. It is very easy to do because this tutorial contains step by step instructions.
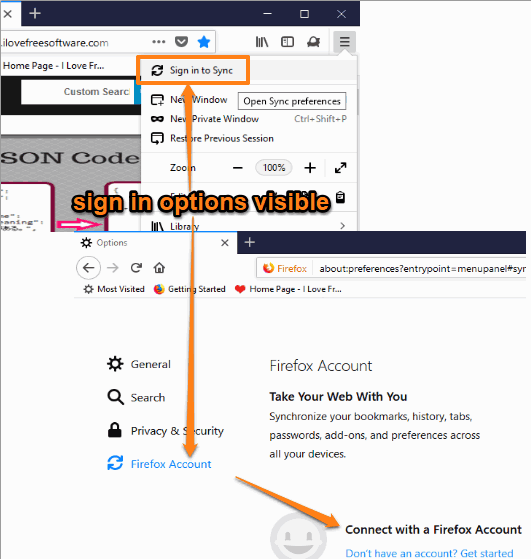
You can see the screenshot added above. As it is visible, there is option to sign in to Firefox account.
Now see the screenshot added below. It is clearly visible that sign in option removed from Firefox preferences page as well as menu. As a result, no one will be able to sign in to his/her Firefox account.
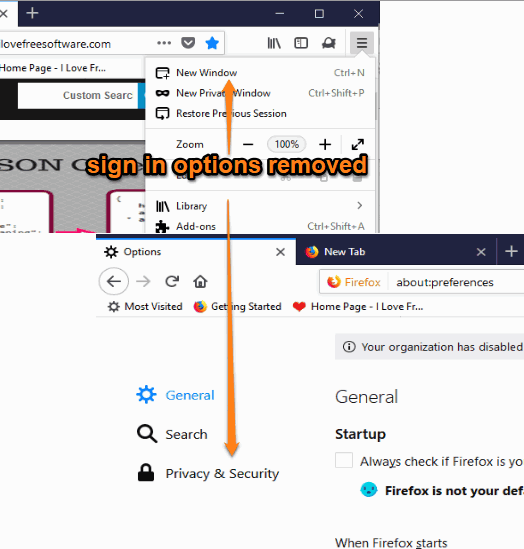
How To Disable Firefox Accounts Using Group Policy?
Step 1: In this simple step, open that Group Policy editor window. You can do this by using Search box/Run box. Just write gpedit.msc in Search/Run box and use Enter key.
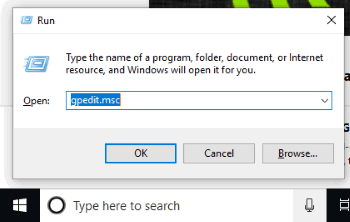
Step 2: In GPO window, use the following path to go to Firefox folder: Computer Configuration → then Administrative Templates → Mozilla folder → and finally there will be Firefox folder.
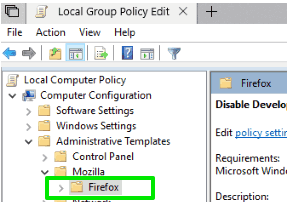
Step 3: When Firefox folder is selected, some options will be visible on the right hand part of GPO window. Scroll down those options and do double-click on “Disable Firefox Accounts” option.
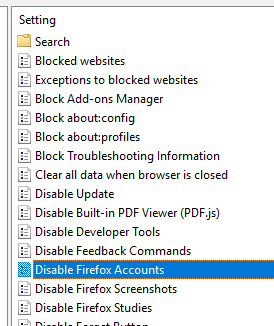
Step 4: A “Disable Firefox Accounts” window will open. There is an “Enabled” option present. Select it and then save this change.
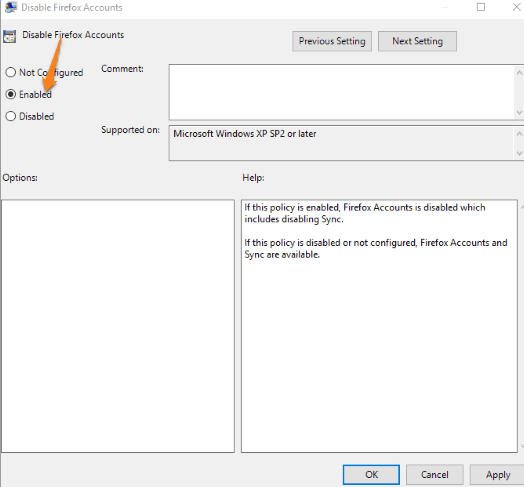
Now when you will open Firefox browser and access menu or preferences page, you will find that option to sign in to Firefox account is not visible. That’s it! You have disabled Firefox accounts option.
To enable Firefox accounts option again, you just need to follow the above mentioned steps and then in Step 4, select the default “Not Configured” option. Save this change and then you can sign in to Firefox.
The Conclusion:
This feature to disable Firefox accounts using Group Policy is pretty helpful for organizations as well as individual users. Those who don’t want anyone to access his/her personal items on your Firefox browser, this method is pretty helpful.