This is a quick tutorial to explain how to enable OSD notifications for camera in Windows 10. There is a simple way of enabling it in Windows without actually installing any third party software. You just have to apply a simple Registry tweak in order to enable to disable it. The Registry key will enable a popup like toast notification on screen whenever the camera is turned on or off. This is really helpful in case you are on old hardware or your PC/Laptop doesn’t come with a camera LED.
OSD stands for on-screen desktop and there is a feature in Windows to show on screen notifications for camera but that is disabled by default. But you can enable it easily and I will show you how. After enabling the OSD camera notifications, you will see a simple icon on the desktop similar to the one you see when you change brightness/volume. This way, you will always be aware if some app enable/disable your camera.
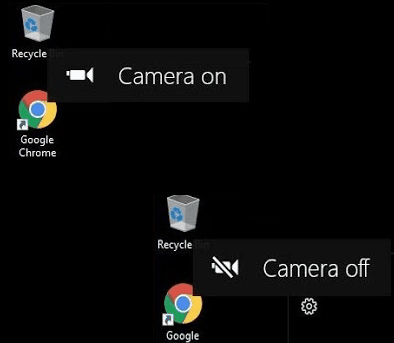
How to Enable OSD Notifications for Camera in Windows 10?
To get started, you just open ‘Run’ and type ‘regedit’ in it to open the Windows Registry Editor.
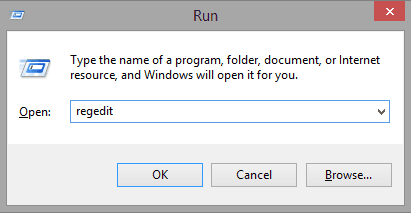
Now, you just have to navigate a specific key, see below.
HKEY_LOCAL_MACHINE\SOFTWARE\Microsoft\OEM\Device\Capture
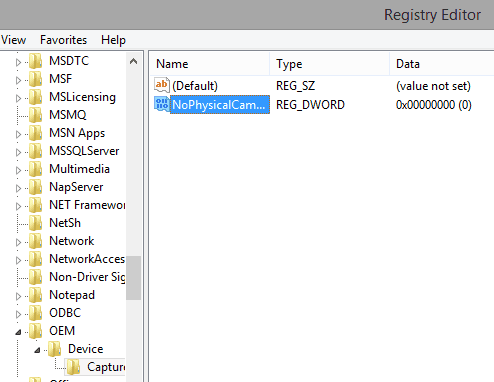
You just open the “NoPhysicalCameraLED” key and then change its contents. As I mentioned earlier that it is disables by default, so the default value will be ‘1’. To turn on or enable the OSD camera notifications, you just set its value to ‘0’. Save the changes and then restart your PC for changes to take effect.
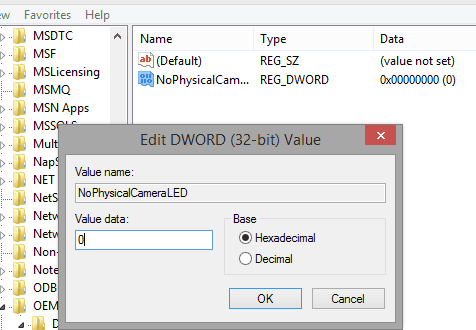
Now, you have successfully enabled OSD camera notifications and whenever you turn on the camera or turn it off, you will get a similar notification as shown in the screenshot in the beginning. Later, if you want to disable this functionality then you can easily do that by going to the same Registry key and changes its value back to ‘1’.
Final words:
If you are on Windows and want to see a notification popup whenever the camera is turned on or off then this tutorial will help you. Just configure the camera-off and camera-on notifications and then let it be. It is also good for privacy reasons.