This tutorial explains how to make taskbar transparent in Windows 10.
Windows 10 has a built-in feature to make taskbar, action center, and Start menu transparent. You can access Colors option in ‘Personalization‘ to enable this feature. However, this feature can’t make taskbar fully transparent. It leaves 10 to 15% opacity. So, if you are looking for a way to transparent Windows 10 taskbar completely, this tutorial is handy.
I have included a free software, named Classic Shell, in this tutorial to set the transparency level of Windows 10 taskbar to 100%. You can also set opacity level as per your need.
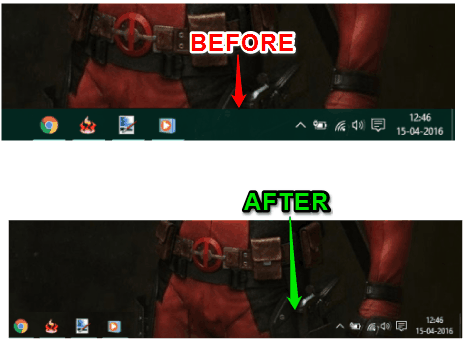
Above you can see before and after comparison of Windows 10 taskbar after making it transparent.
This software also has many other features, like change Start button, customize Start menu, enable/disable context menu and more. Moreover, it is also compatible with Windows 7 and other versions. You can read its detailed review here.
Some other useful Windows 10 tutorials are also covered by us:
- How to Uninstall a Particular Windows Update in Windows 10.
- How To Remove Previously Used Avatars From Windows 10 Account Settings.
- How To Remove Items from New Context Menu In Windows 10.
How To Make Windows 10 Taskbar Fully Transparent?
Step 1: Use this link to grab the set up of this Classic Shell software. After installation, you need to open Classic Start Menu Settings. You can take the help of Windows 10 search bar to open its settings.
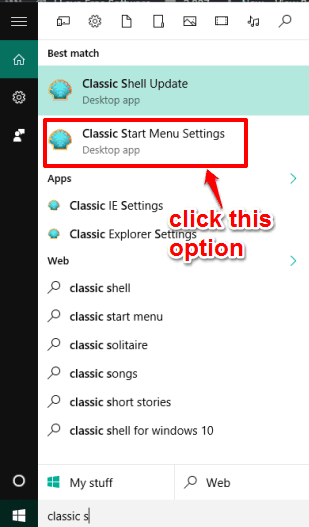
Step 2: Now you need to click on Show all settings option available in that window. It will explore all the options available under settings. Options are neatly organized by tabs.
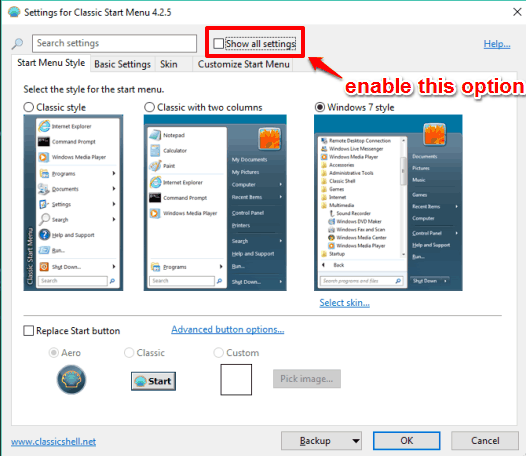
Step 3: Among those tabs, you need to click on Windows 10 Settings tab. See the screenshot added below. This tab contains Customize taskbar option with sub-options. By default, this option remains enabled. However, if it is not enabled, then you need to enable it. After that, click on the Taskbar opacity option and set the transparency level or opacity value. You need to set value ‘0’ to make taskbar completely transparent.

Changes are visible immediately on the taskbar. However, do note that it won’t add transparency in the Search box.
Step 4: Press OK to save changes.
The Verdict:
Making Windows 10 taskbar transparent can be useful when you have some application which can’t be resized and few of its content is hiding behind the taskbar. You can easily read the content by making the taskbar transparent. Or use it for any other purpose.