In this tutorial, I will explain a simple method to take collaborative notes in Slack. I will use a Slack bot called Memo to take collaborative notes on Slack. Basically, it allows you to create multiple boards in which you can save your notes to stay organized. The best part is that you can make these boards public and then all of your team members can edit and see the notes on that board. You can also mention team members and Slack channels in the notes, but no notification is sent to any team members, but it is still useful as you can assign tasks or say something important in notes to specific team members. Yes, you can also create private notes and none of your Slack team members will be able to see them by private boards. In addition to this, you can also save Slack messages as notes, create boards and new notes, and find specific notes right within Slack. To edit a note it takes you to its web interface, where you can edit it in a standard editor which supports markdown editing too.
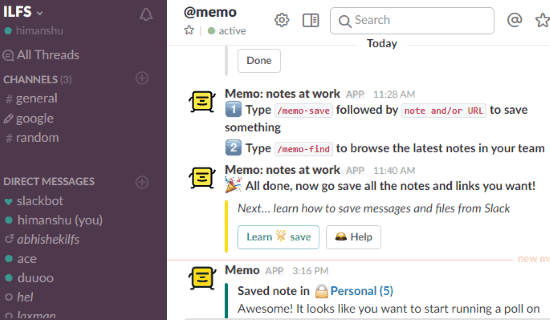
Other Slack tutorials worth checking out:
- How to send email from Slack.
- How to get stock quotes in Slack.
- How to extract text from images in Slack using OCR bot.
How to take collaborative notes in Slack:
In order to get started with Memo, you need to register on it with your Slack account. After that, you can use Memo Slack bot to take collaborative notes. Do note that all of your team members need to create an account on Memo, in order to use it and access public notes. Once all of your team members have integrated Memo then can take notes in Slack and also in its web interface. The screenshot below shows the web interface of Memo from where you can access all of your public and private notes and edit them.
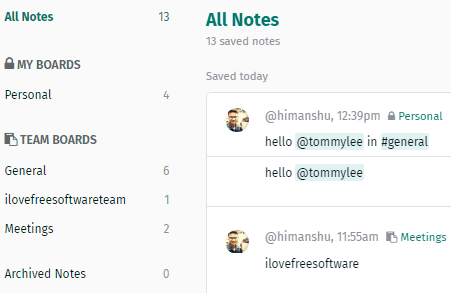
To create a collaborative note, let me first tell you how you can create a private board or public team board. To create a board, you can use the “/memo-board new Board-Name” command, replace Board-Name by the name of the board you want to create, as shown in the screenshot below. The bot will then create a public board and give you the option to toggle its privacy level between public and private.
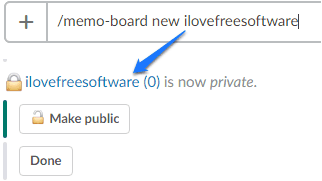
Now, you are all set to create your first collaborative note on Slack, just follow this syntax: “/memo-save “your note” in “team-board-name/private-board-name””. This will save the specified note in the specified team board or personal board. As I mentioned, you can also save any Slack message as a private note in Memo, just star a Slack message and it will be saved in your personal board.
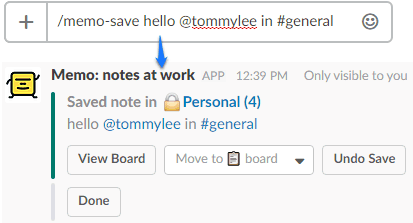
Yes, you can also search for collaborative notes right within the Slack, just type this command “/memo-find “keyword to search”” to find notes with specified keywords, as shown in the screenshot below.
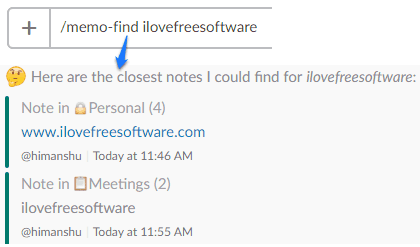
As I mentioned, you can’t edit the notes in Slack, for this, Memo takes you to its web interface, as shown in the screenshot below. You can then edit the note by simply typing in the editing area, select any text to bring forth its toolbar. The editing toolbar gives you the option to make text bold, italic, underline, strike through, insert inline code, and links. At last, click on the DONE button to save the changes.
You can use @ to mention a team member and # to mention a Slack channel in the note. 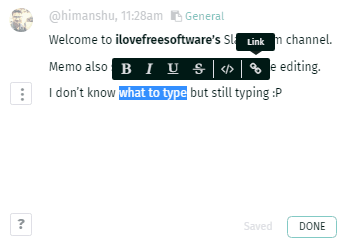
If the note being edited is public then others can see that you are editing the note, as you can see in the screenshot below. Also, you can’t take over the notes currently being edited and the information who edited which part of the note is also not shown. I wish this feature was available as it would have taken the collaborative note taking in Slack to a whole new level.
 Verdict:
Verdict:
In this tutorial, I explained a simple method to take collaborative notes on Slack using a Slack bot. You can create private and public notes that all your team members can access and edit. However, it doesn’t display which one of your team members edited a note, all it shows who is currently editing a note. You also can’t take over when someone is editing a note and thus it lacks collaborative notes editing. What I liked is the fact that you can mention any team member and Slack channel, insert inline code, and links in notes.