In this article, I will tell you 5 ways to download email addresses from Gmail. Many of us use Gmail as our primary source of email communication and we end up having a lot of email addresses. Although, they are safely available in your account, but it can be tricky to find them especially when you want all or most of them. Thankfully, there are a few ways to download email addresses from Gmail easily.
I will list the procedure for 5 such ways. You can have a look at them and then decide which one works for you perfectly or the best. So, let’s get started.
1. From within Gmail – Official Method:
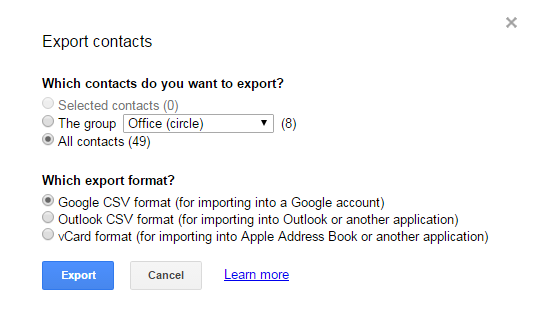
The first method to download email addresses from Gmail is from within Gmail. It is good if you don’t want to install or you don’t trust the third party services. To do this, follow below mentioned steps:
Step 1: Sign-in to your Gmail account and from the top left corner, click on Gmail and choose Contacts from the list of the options.
Step 2: It will show you the list of email addresses. You can filter the contacts using the labels on the left side. There is also an option for selecting the most contacted email addresses.
Step 3: Click on More and choose Export.
Step 4: You will get the pop-up to choose the contacts you want to export and the format of the file which will be exported. You can choose from Google CSV format, Outlook CSV format, and vCard format.
Step 5: Choose the contacts and format and click on Export. The selected contacts will be downloaded to your PC.
2. Gmail Extract – Google Script:
Step 1: Make a copy of Gmail Extract script after signing-in to your Google account.
Step 2: Once this is done, you will see the interface as shown in the screenshot below. Enter the label name (like Inbox, Starred, Sent, etc.) whose email addresses you want to export in cell A2. While in B2, you have to enter the email address where you would like to be notified once the extraction is complete.
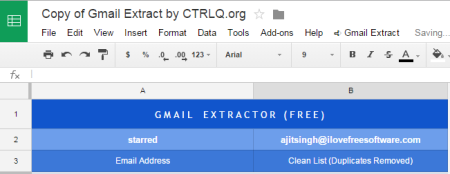
Step 3: Click on Gmail Extract option from the toolbar and click on Step 1: Initialize. You will be asked to authorize the script to run, authorize it.
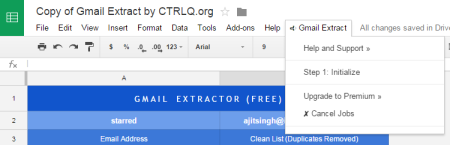
After this, the script will start running. The time for the process to complete will depend on the size of the label mentioned by you. Once the processing is done, you will be notified at the email address mentioned by you in cell B2. You can close the tab and continue doing your other work.
The Gmail Extract app has both free and premium version. The free version lets you extract only the sender’s email addresses while with premium you can extract the email addresses of To & CC field, from the message body, and even from the header of the message.
3. Mailbox Labs – Online Tool:
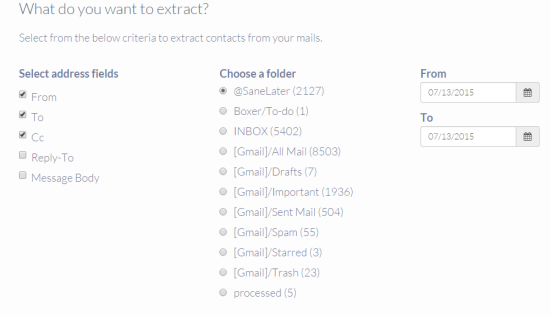
It is one of the best ways to download email contacts from Gmail as it gives you the widest range of choices for selecting the email addresses. It even lets you choose those fields which are the part of paid service for many others.
Step 1: Open the Mailbox Labs app and authorize it to access your Gmail account information and read the email addresses.
Step 2: Click on Start button under the option Extract Contacts.
Step 3: Choose the address fields, folder, and date range for extracting the email addresses. For each of the fields and folders, the app also shows the count of email addresses available. Click on Submit button once you’ve chosen the fields.
Step 4: The processing will start and you will get the option to download the email addresses as CSV file.
4. MCBackup – Android App:
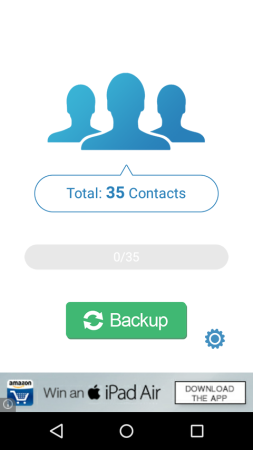
It is the simple and quickest method to download the Gmail email addresses as CSV file. Give it a try when you don’t want to go through the hassles of turning on your PC and then signing into the Gmail. It’s best for those who are always on a move.
Step 1: Install the MCBackup app on your Android device.
Step 2: The app will show you the contacts with phone numbers. To see all the contacts, tap on the Settings icon and disable the option Only Contacts with Phones.
Step 3: Tap on the Backup option to start creating the backup. Once the backup is created successfully, you will see the Send option. Tap on it to share the contacts backup in CSV file with others.
5. Contact Sort – Google Chrome Extension:
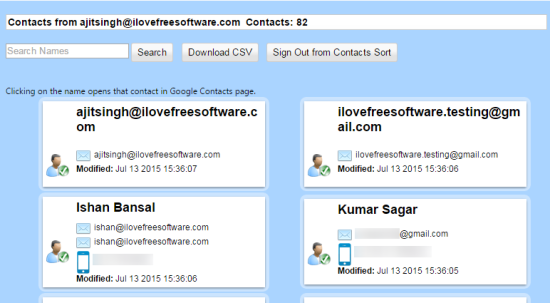
Contact Sort is the free Google Chrome extension which lets you check and download email addresses from Gmail with one-click. It saves your time of opening Gmail and then going to Contacts option. You simply have to click on the extension icon.
Step 1: Install the Contact Sort extension for Google Chrome.
Step 2: Click on the extension icon and link it with the Google account whose email addresses you want to export.
Step 3: It will take some time and the extension will show all the email addresses. You can easily search for the particular email address(s) using the search bar. The best part is that you can also search for them using the domain name.
Step 4: To export the email addresses, click on Download CSV.
These are the 5 ways to download email addresses from Gmail. Choose any of the methods as per your needs and if you face any issues or have any doubts, feel free to get in touch with me using the comments.
You may also like: Sync Gmail Address Book with Outlook Contact List.