Nuclino is a free online team Wiki with collaboration feature. Using this application, you’ll be able to brainstorm ideas, projects, discuss products, and more, collaboratively with your team. It lets you create multiple teams and invite as many team members as you want to each team for collaboration. Within each team, you can create content pages and collaborate with your team members in real-time to turn the pages into a Wiki.
After creating pages inside a team, you and all the other team members will be able to add text, tasks, images, videos, and more simultaneously in real-time. All these content can be added to a page using the built-in text editor. You can either use the formatting menu to add content or markdown commands on the built-in editor. For example, you can select “H1” from the formatting menu to add a Header or use “# + Space” to do the same.
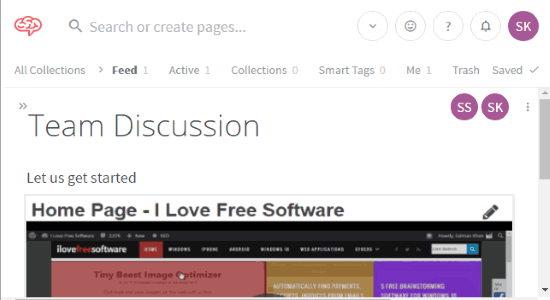
Unlike other powerful team collaboration services like Bench, uShare, and more, this one doesn’t have additional features like Whiteboard, Screen Sharing, etc. But, if you’re looking for a minimalist and effective online team Wiki application for collaboration, then using Nuclino would probably be the best option for you.
Note: The free version of Nuclino offers unlimited pages, collections, team members, and is limited to 5 GB of total storage per team.
Using this Online Team Wiki with Collaboration Feature:
To get started, simply visit the homepage of Nuclino and register for your free account. After that, the dashboard will open up with some sample pages and the options to create new teams and invite team members.
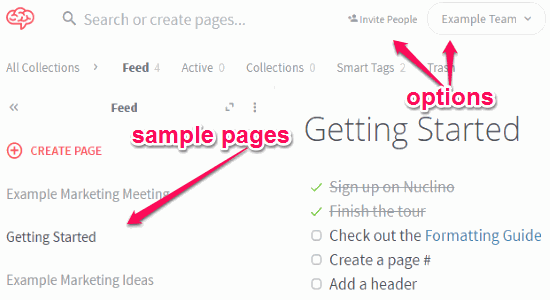
Now, let me explain how to create a team and start collaborating with your team for creating pages.
How to Create a Team:
Step 1: At the top of the Nuclino dashboard, you’ll see a drop-down menu where it says “Example Team”. Simply click on the menu and select the option “Create Team” to proceed with creating a new team.
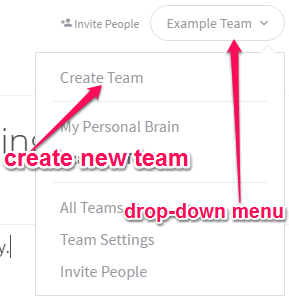
Step 2: After that, you need to enter the name of the team in the “Team Name” input field and hit the “Create Team” button. When you do that, the team will be created and you can start inviting team members to the team.
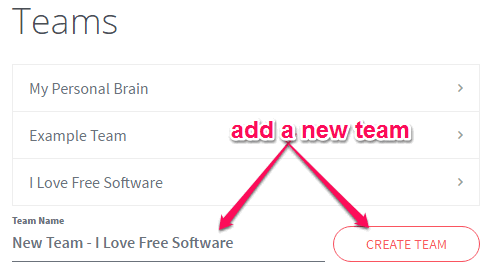
How to Invite Team Members:
Step 1: To invites team members, the first thing you need to do is click on the team name to which you would like to invite others. After that, the dashboard will open up and you’ll see a button named, “Invite People” at the top.
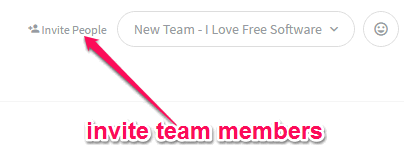
Step 2: Simply click on this button and then you can enter the email address of the users who you would like to invite in your team. You can enter multiple email addresses (separated by comma) and hit “Send Invites” button.
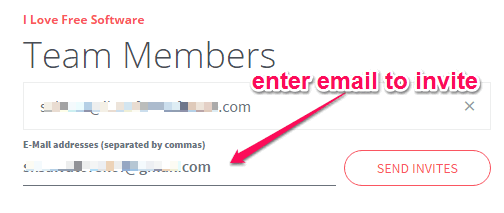
How to Create New Pages:
Step 1: After you’re done inviting team members, you can go ahead and start creating pages for collaboration. On the left panel of the dashboard, you’ll see a button named, “Create Page”. Click on this button and it will instantly add the new page.
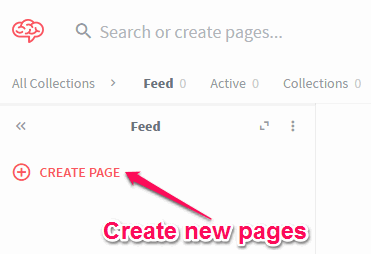
Step 2: Then the editor will also open up on the right where you can start adding contents. Before that, give a name to the page such that you can organize your pages well.
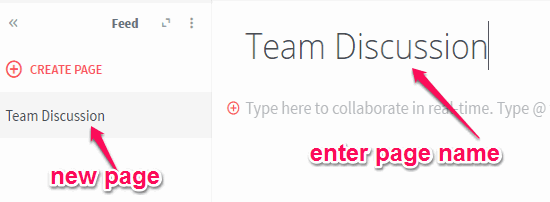
How to Use the Page Editor Collaboratively to Add and Edit Contents:
Step 1: When you’re done with creating a page, it will become collaborative instantly and your team members can start adding contents to it in real-time. To get start with, you can simply type any text and hit Enter to move to the next line. At the beginning of the new line, you’ll be able to see a “+” button which you can click to open up the formatting menu, as shown below.
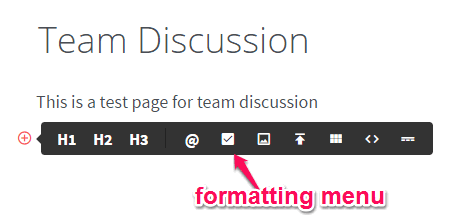
In the formatting menu, there will be various options to add the following content on the page:
- “H1” for a large header.
- “H2” for a medium header.
- “H3” for a small header.
- “@” for linking text to other pages created using Nuclino.
- “Checkbox” icon to add tasks (to-dos).
- “Image” icon to upload images from your PC.
- “Upload” icon to insert files like documents, videos, etc.
- “Table” icon to add a table. By default, the table will include 2 rows and 2 columns, but you can right-click on it to add more rows and columns.
- “Code” icon to insert codes, and
- “Separator” icon to insert a dotted separator between lines on the page.
Step 2: You can use all the above options from the formatting menu to add contents on the page. For example, let’s say you want to add tasks (to-dos) on the page, then simply click on the “Checkbox” icon and a blank checkbox will appear on the page. You can type anything on the right of the checkbox and then hit Enter to add a new checkbox item. You can also tick the checkboxes to mark the tasks as completed, as shown below.
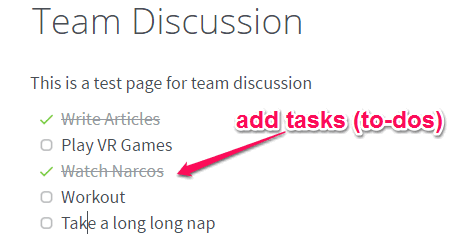
In the same manner, you and all your team members will be able to add all the contents on the pages. Nuclino lets you add as many pages as you want in a single team.
How to Use Markdown Commands on the Editor:
Apart from using the formatting menu to add contents, the built-in page editor of Nuclino also allows you to do that with markdown commands. Currently, it supports the following markdown commands:
- “#” followed by a space for a large header.
- “##” followed by a space for a medium header.
- “###” followed by a space for a small header.
- “-” or “*” followed by a space for a bullet list.
- “1.” followed by a space for a numbered list.
- “@” to link another page.
- “[]” followed by a space to insert a task (to-do item)
- “—” followed by a space to add a horizontal separator.
All the markdown commands will be visible at the bottom of the page editor under the “Editor Help” section.
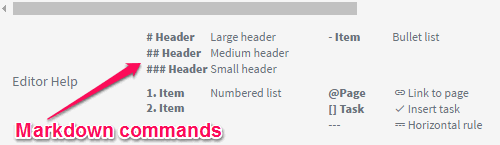
How to Export Content Pages:
All the pages created by you inside a team can also be exported as PDF or Markdown files to your PC. To export pages, simply click on the “Dots” icon at the top-right corner of the editor and choose the export option.
![]()
My Final Verdict:
Nuclino is a very useful team online Wiki application which allows you to collaborate and brainstorm ideas with your team seamlessly. Unlike other similar applications, you might not find some additional features like video conferencing, Whiteboard, etc., but Nuclino is pretty intuitive and can be used for simple team collaboration with contents like text, tasks, images, videos, documents, etc.