This tutorial explains how to disable startup items delay time in Windows 10. By default, Windows 10 launches startup items (programs, apps, or other items) after around 10 seconds delay time. However, if you don’t want Windows 10 to launch startup items with delay time, then you can disable that delay time easily. You also don’t have to look for some third-party software to do this. It can be done natively using the Windows 10 Registry.
You can use Registry and create a key and DWORD value to disable startup items delay time in Windows 10. I have covered the steps that will surely help you disable delay time of startup items. In case you want to re-enable delay time for Windows 10 startup items, that can also be done anytime.
So, let’s see how to do this.
How To Disable Startup Items Delay Time In Windows 10?
No matter if you are using Enterprise, Home, Pro, or Education edition of Windows 10, this method can be used in all the editions of Windows 10.
Step 1: Take the help of Search box (you need to write regedit and use Enter key) to open Windows 10 Registry.
Step 2: Access the “Explorer” key which is present in HKEY_CURRENT_USER root key.
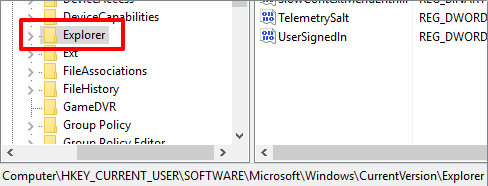
Step 3: Find “Serialize” key present under Explorer key. If this key is not available, then you can create it. Simply right-click that Explorer key → New → and press Key option. Rename new key with “Serialize”.
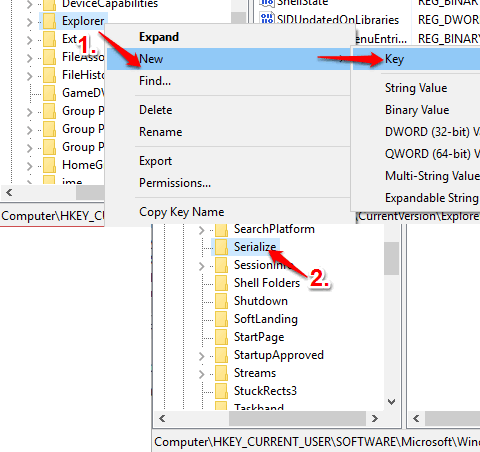
Step 4: Generate a new DWORD value under Serialize key. Right-click on empty space → then New → and press DWORD (32-bit) Value. When it is created, set its name as “Startupdelayinmsec“.
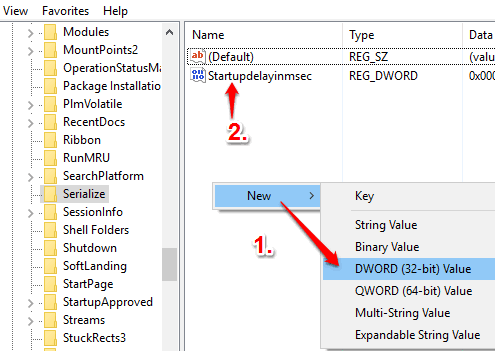
That’s it! You have done your part. Startupdelayinmsec value contains ‘0’ in its Value data by default. You don’t need to change it.
Now whenever you will restart PC, then after login, Windows 10 will start the startup items without delay.
In case, you want to revert changes, then simply delete Startupdelayinmsec DWORD value.
Those who want to set custom delay time for startup items, then may try these free startup delayer software for Windows 10.
The Verdict:
If you have a high-configured PC, then you probably don’t want to wait for startup items to launch after the delay. In that case, you can disable startup items delay time in Windows 10. However, if your PC is not so fast, then keep the default settings and let Windows 10 start the startup items with the default delay time.