Being arguably the most radically overhauled Windows version ever, Windows 10 includes a bagload of new features. These include visual tweaks, enhancements for power users, and then some more. One such interesting feature introduced in Windows 10 is Quick Access. However, as useful as it is, Quick Access is also set (by default) to open every time you launch File Explorer. And this can seem a little annoying to some users, especially those who are accustomed to seeing This PC (My Computer) when starting up File Explorer.
If you’re also one of the lot, you’re in luck, as Windows 10 easily lets you change the default starting location of File Explorer from Quick Access to This PC.
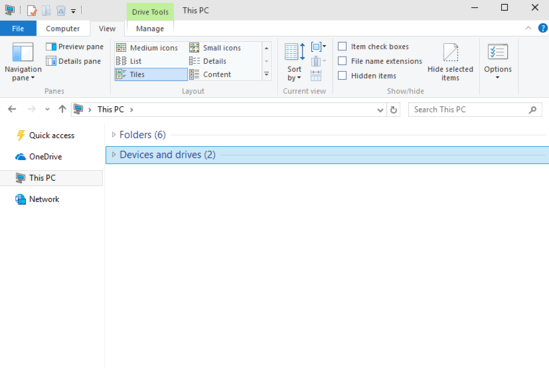
How To Open File Explorer To This PC In Windows 10?
Setting up File Explorer (earlier known as Windows Explorer) to open to This PC, instead of Quick Access, every time you fire it up is extremely simple. Read on the following illustrative walkthrough, explaining how to get started with it:
Step 1: Open up File Explorer, and expand the Ribbon Menu, if it’s not already showing (You can use the Ctrl+F1 shortcut for that). Now, select the View tab, and click on the Options button.
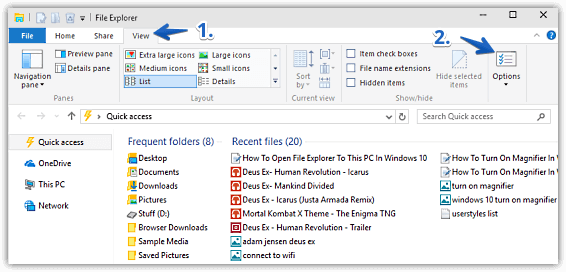
Step 2: The Folder Options dialog box should now come up. Click on the General tab (if not already selected) and change the value of the Open File Explorer to option to This PC, using the drop down menu. Finally, hit Apply followed by OK. Here’s a screenshot:
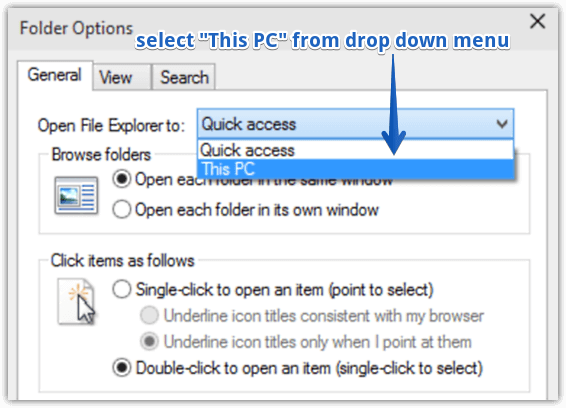
That’s all required on your part. Going forward, whenever you launch File Explorer, it will always open to This PC. Can’t get any easier than that, right?
Also See: How To View Recently Accessed Files In Windows 10
Closing Words
Despite the fact that it’s incredibly useful, there might be some users who always want the File Explorer to start at This PC, instead of Quick Access. If you want that as well, this article is your friend. Try it out, and let me your thoughts in the comments.