This tutorial explains how to install Windows 10 from ISO file without DVD or Flash Drive. Generally, the regular process of installing Windows 10 from ISO file involves downloading the operating system ISO file, creating a bootable flash drive or DVD from it, and then using this bootable media to install the operating system. While this is all well and good, there might be cases when using external bootable media is not a feasible option.
However, there’s no need to get worried. You can easily install Windows 10 directly from the Operating System’s official ISO file, without having to burn it to a DVD or a USB flash drive. Although there are some catches in this, but it works just fine. Keep reading to find out how you can install Windows 10 directly from ISO file, without using DVD or Flash Drive.
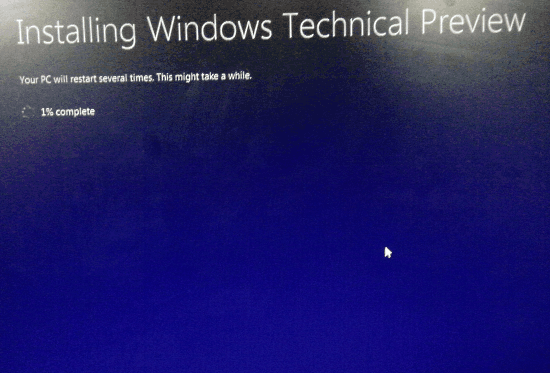
Note: Before proceeding ahead, it’s important to know that this process essentially upgrades your older version of Windows to the latest and greatest Windows 10. If you want to do a clean install of Windows 10 (and other optional actions such as formatting the hard disk, deleting and creating partitions, dual boot etc.), you’ll still need to use a bootable DVD or a flash drive, created from the officially downloaded Windows 10 ISO.
How To Install Windows 10 From ISO File Without DVD Or Flash Drive?
Using the official Windows 10 ISO file to install Microsoft’s latest and greatest operating system is easier than you might think. Here’s a little step by step process to get you started:
Step 1: Download the official Windows 10 ISO image file from its Microsoft page. Make sure you get the correct variant, according to your computer’s architecture (also see: How to download Windows 10 for free?)
Step 2: Now that you have the official ISO for Windows 10, the next step is to “explore” it to find the setup file. For this purpose, you’ll need to mount the ISO image. If you’re using Windows 8, you can directly mount the ISO by right clicking on the ISO file and selecting Mount. However, if you use Windows 7 or older, you’ll need a third party disc emulator software application (although there are plenty of these out there, I like Daemon Tools Lite the best). Once the ISO has been mounted, run the setup.exe file in it.
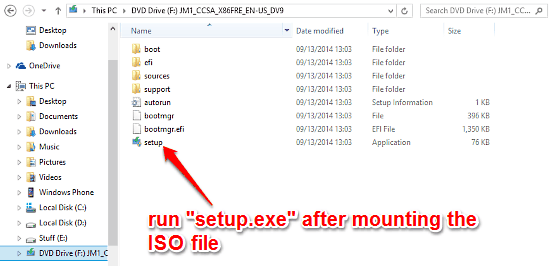
Step 3: The Windows 10 setup should immediately start now. It will take a few moments to prepare your computer for installation. Once done, you’ll see the following screen:
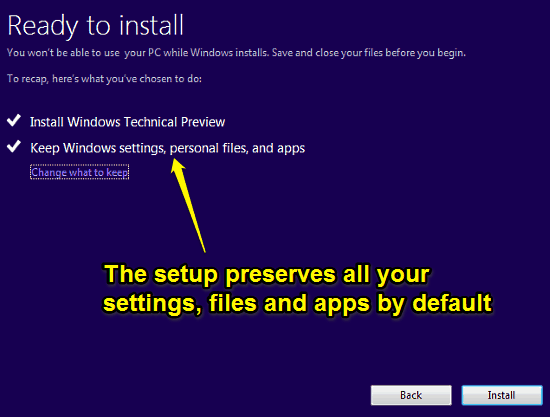
As illustrated above, the setup will tell you to save your work before getting started. It also notifies you that all of your existing Windows settings, files and apps will be preserved during the installation.
Step 4: If you want to change what is saved and what’s not, click Change what to keep. This lets you choose whether to keep Windows settings, personal files and apps, just the personal files, or nothing at all. Select what you want to keep, and hit the Next button.
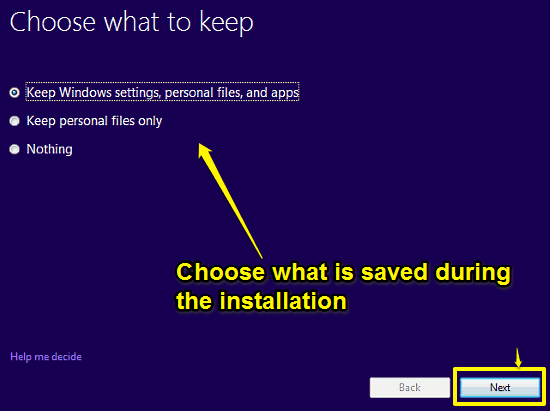
That’s it! The setup will now start installing Windows 10 on your system. All you have to do now is sit back, relax, and let it do its thing. Simple, right?
Conclusion
The ability to install Windows 10 directly from ISO file, without having to create a bootable DVD or flash drive is great. It lets you easily upgrade your existing version of Windows 10 to the latest and greatest Windows 10, even if you don’t have the bootable installation media handy. This is extremely beneficial, especially for systems that don’t have optical media drives, and/or the ability to boot from flash drives. Do give it a try, and let me know how it works out for you.