This tutorial covers how to set bandwidth limit to download updates in Windows 10. By default, Windows automatically optimizes bandwidth to receive and download system and driver updates. This results in slow browsing speed and you may face this issue for a long time because system updates are usually large in size. But not anymore, because Windows 10 has come with a new feature using which you can control bandwidth for Windows updates. You can set how much percentage of your total bandwidth should be given for downloading the system updates. You can set bandwidth between 5 to 100% to receive and download Windows 10 updates.
The new feature that is provided by Windows 10 is available under Download Settings option of Settings app. Currently, this feature is available in preview build 16237 or higher of Fall Creators Update. With the public release of Windows 10 Fall Creators Update, everyone can use this feature and set bandwidth limit to download updates in Windows 10.
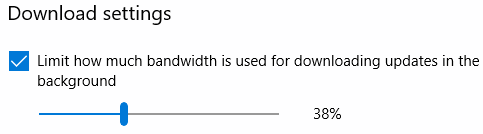
How To Set Bandwidth Limit To Download Updates In Windows 10?
Step 1: Use hotkey “Win+I” or click the Settings icon visible on Start menu. This will help you open Windows Settings.
Step 2: You will see different menus including “Update & Security”. Select the “Update & Security” menu.
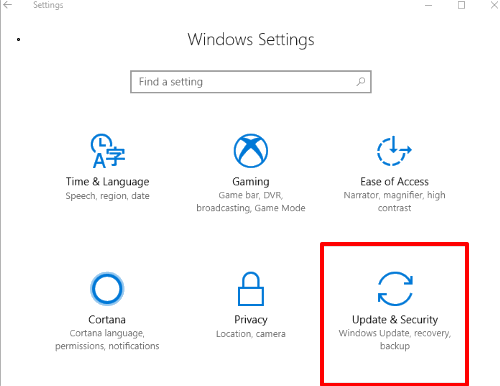
Step 3: Now access the Advanced options available under “Windows Update” category.
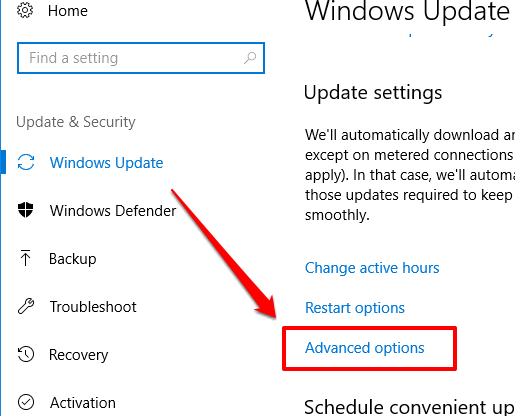
Step 4: Scroll down Advanced Options page and then tap on the “Delivery Optimization” option.
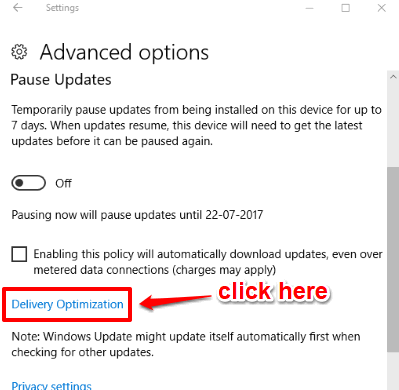
Step 5: The Delivery Optimization option will have “Advanced options“. Use that option and then you can access Download settings.
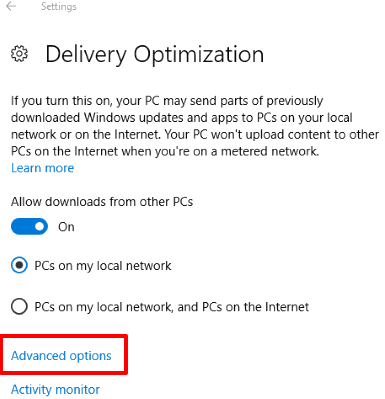
Step 6: This is the final step. Under the Download settings, you will see a slider which is used to set the bandwidth limit to download Windows 10 updates. By default, it is set to 45%. To set bandwidth as per your choice, you first need to check “Limit how much bandwidth is used for downloading updates in the background” option, and then you can move the slider to adjust bandwidth limit.
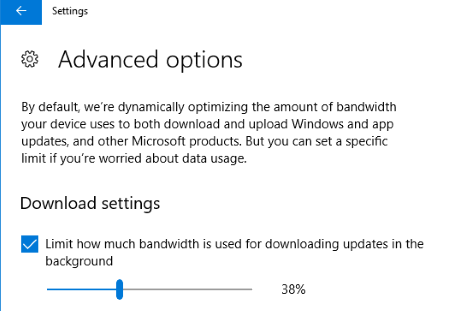
Set the limit and then close Settings. Now Windows 10 won’t optimize bandwidth limit automatically and download updates as per the bandwidth limit set by you.
The Verdict:
Windows 10 has already come with features to defer updates and set a connection as metered connection. But, these features are only helpful when you want to avoid downloading updates with a particular connection. If you want to download Windows 10 updates but don’t want to compromise with browsing speed while working on your Windows 10 PC, then this new feature will be very helpful for you. You will have full control over the bandwidth limit that you want to reserve for Windows 10 updates.