This tutorial explains how to turn off Window animations in Windows 10. Being an ultra-modern Operating System and the latest addition to Windows family, Windows 10 includes an entire gamut of features, both big and small. These core system functionalities and general enhancements together make Windows 10 the powerhouse that it is. However, in addition to that, it also sports all kinds of visual eye-candy goodness (e.g. window animations, transitions, and other visual effects).
While these animations do look super cool, they might seem a little jarring to some users, especially those who like things to be a bit on the minimal side. If you belong to that group, I’ve got some great news for you. Windows 10 easily lets you disable these cool animations for a more toned-down user experience. Head past the break to find out how you can turn off window animations in Windows 10.
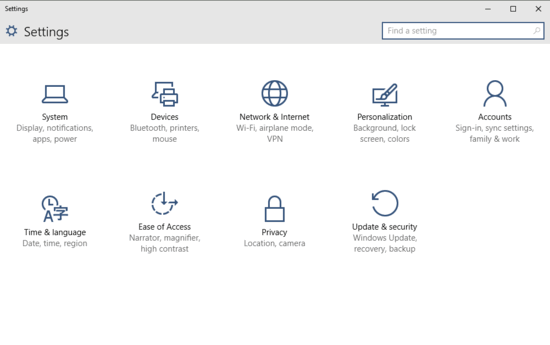
How To Turn Off Window Animations In Windows 10?
Disabling window animations in Windows 10 is a pretty straightforward task, and requires nothing more than tinkering a bit with the PC settings. Here’s how to get it done:
Step 1: Open the modern style Settings app, and click on the Ease of Access sub-module.
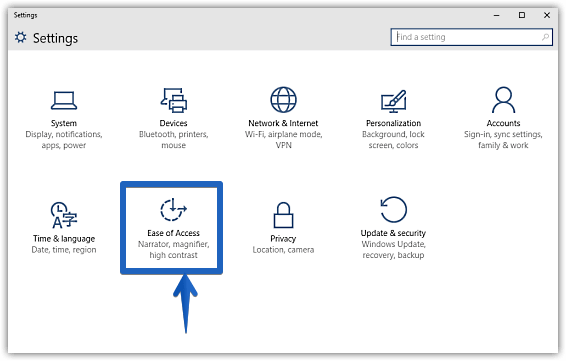
Step 2: The left column will now display a bunch of sub-options related to Ease of Access. From these, click on Other options, and jump on to the right. Finally, under Visual options, turn the pill toggle button corresponding to Play animations in Windows to Off. Check out the screenshot below:
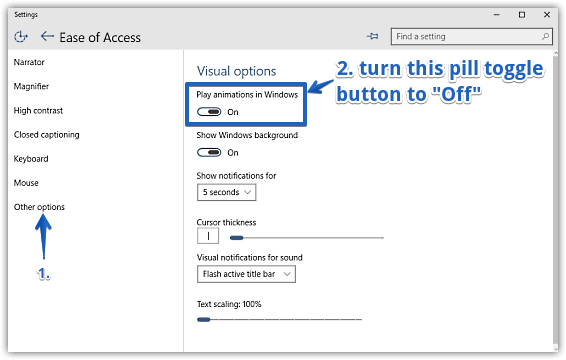
Voila! You’ve just turned off window animations throughout the entire length and breadth of the Operating System. How cool is that?
Also See: Switch Between Applications Running On Multiple Desktops In Windows 10
Conclusion
Features such as visual effects, animations etc. are not just there for eye-candy. On the contrary, they are an integral element of the overall Windows 10 user experience. But since not everyone likes fading windows and sliding notification bars, it’s a good thing you can easily turn them off in Windows 10. Do give it a shot, and let me know your thoughts in the comments below.