This tutorial details how to use High Contrast themes in Windows 10. It’s true that Operating Systems of today have grown a lot in terms of functionality, and sheer raw power when it comes to accomplishing a vast array of tasks. Consequently, they have also become hugely complex. But all that complexity lies underneath the surface. From the perspective of an end user, the picture is completely reversed. Modern Operating Systems are so user friendly that learning how to use them is a matter of minutes.
The same is true for the latest and greatest Windows 10 as well, which includes a host of great goodies that make using Microsoft’s newest Operating System a pleasure. However, it’s the accessibility features of Windows 10 that are truly awesome. That’s because these features have been designed to make using Windows 10 easy, even for the users who may be physically challenged.
One such feature is Windows 10’s built in collection of High Contrast themes. Featuring rich highly contrasting color combinations (e.g. Yellow on Black, Green on Black), these themes make it extremely easy to distinguish UI elements (Text, Buttons etc.) from one another. What’s more, you can even customize them with custom colors. Sounds interesting? Let’s see how you can use high contrast themes in Windows 10.
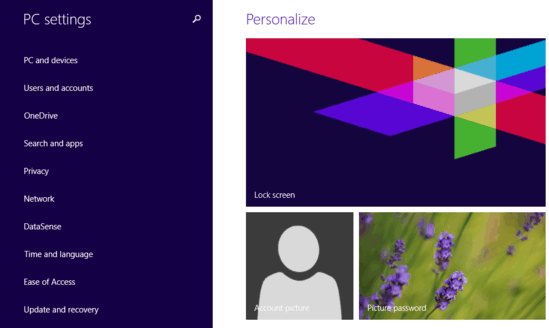
How To Use High Contrast Themes In Windows 10?
By default, Windows 10 consists of four high contrast themes, which can be applied to the Operating System’s UI elements. And it’s super simple to do that. Here’s a stepwise tutorial, illustrating the same:
Step 1: Open up the modern style PC Settings app, and click on the Ease of Access option from the left column’s listing of primary system settings.
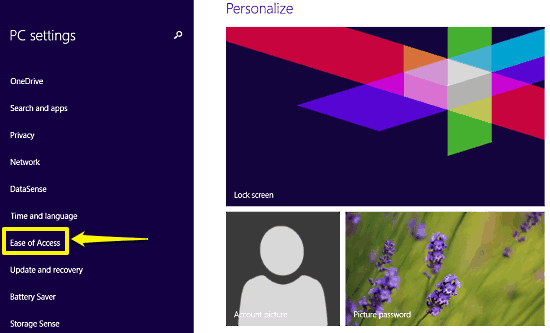
Step 2: A couple of sub-options, pertaining to Ease of Access will now show up on the left. Click on High contrast, and direct your attention to the right column. Under the Choose a theme setting, you’ll see a drop down menu. Use it to select any of the four pre-installed high contrast themes. When you select a theme, you can see a preview of the colors it will impart to primary system elements (e.g. text, hyperlinks). To change an element’s color, simply click on it and choose from the pop-up palette of colors. Click Apply once you’re done. That’s all it takes. Here goes a screenshot:
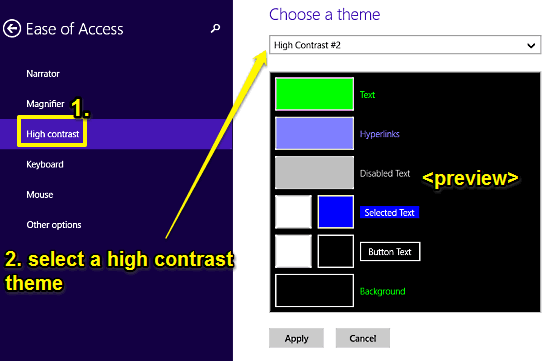
Also Check Out: How To Enable Toggle Keys In Windows 10?
Concluding Words
The accessibility features of Windows 10 are incredibly useful, as they ensure that even users who may be physically challenged, can use the Operating System without any problems. High contrast themes are also one such feature. Try them out, and let me know what do you think of these accessibility features in the comments below.