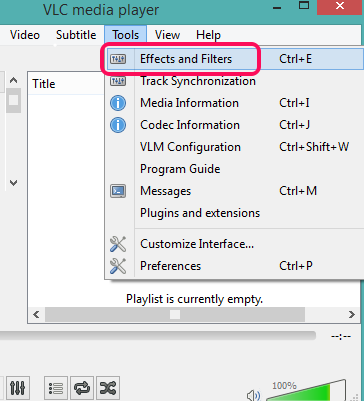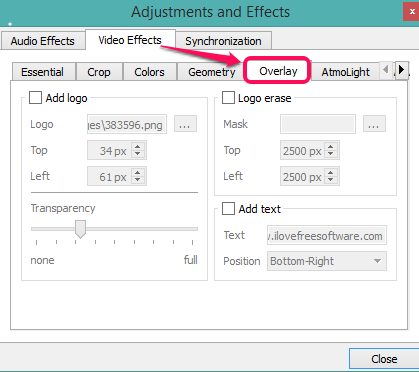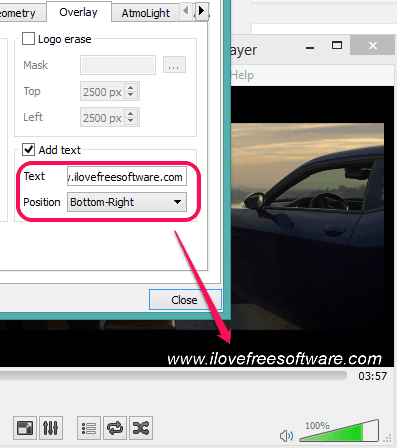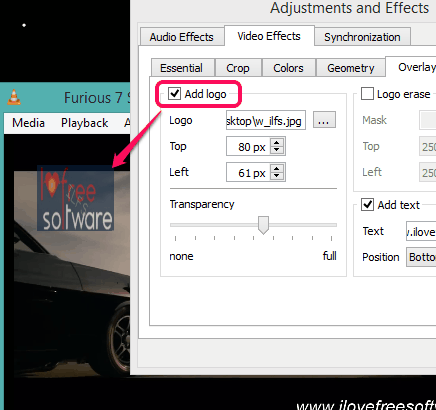We all know that VLC is a very popular media player which comes with extensive impressive features. Earlier, I presented some of those fantastic features, like recording the desktop screen, import YouTube playlist, etc. In this tutorial, I will explain how to add image and text watermark to video using VLC. And like many other features, this is also made possible with a built-in feature of VLC.
While adding watermark using VLC, you can also preview the added watermarks and can set their position on currently playing video. To keep the inserted text and image watermark to your video, you need to record that particular video. You can either use some third-party screen recorder software or the best way to do so is use another built-in feature of VLC.
In above screenshot, you can see the logo and text watermark added by me on a video using the built-in feature of VLC. Lets see how you can do the same.
How To Add Image and Text Watermark To Video using VLC Player?
Follow these simple steps to add watermark to any of your favorite video using VLC:
Step 1: Start your VLC player and load a video.
Step 2: Click on Effects and Filters option available under Tools menu.
Step 3: It will open Adjustments and Effects window, like you can see in the screenshot below. On that window, you need to access Overlay tab present under Video Effects tab.
Step 4: Enable Add logo and Add text options. Now in Add text option, you can enter the desired text, and can also set the position of that text. You will also be able to preview text over the video.
In Add logo option, you can add a JPG or PNG file, and can set the position of that image on playing video. You can also set the transparency level that will make your image watermark more realistic.
Step 5: After this, close the window. Now you can play your video and record it. That’s it.
It’s a straightforward way to add image and text watermark to video which doesn’t need technical expertise.
Also check these websites to download free skins for VLC if you want to give a more custom look n feel to your VLC player.