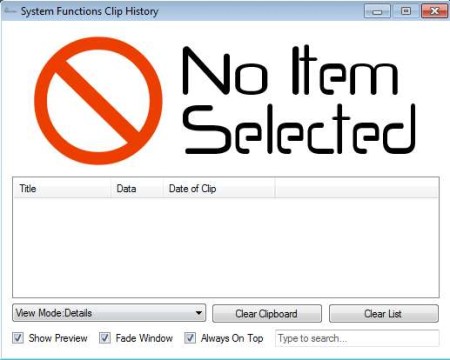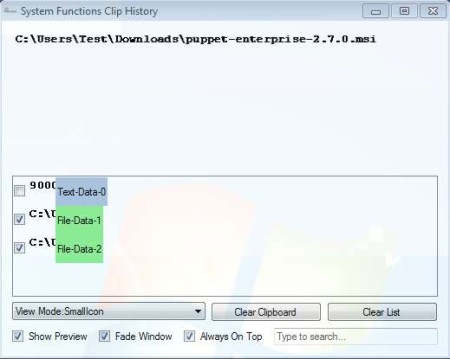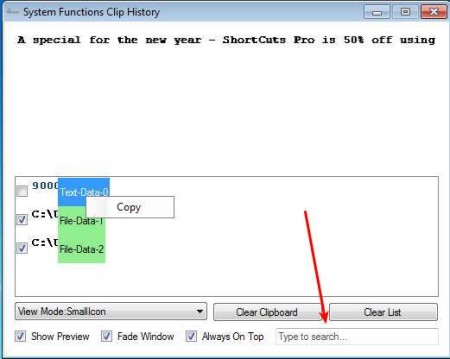Clip History is a free clipboard manager for Windows which you can use in order to extend your clipboard, in other words in order to expand the number of text that can be saved there when you right click and copy something. Windows can store in its clipboard only 1 text copy at a time, there’s no history saving, every time that you copy something new, the old one will be deleted.
This is the interface of this free clipboard utility. All the important controls are located at the bottom of the window. In the middle you can see empty area where all the text that is copied will be saved, each copy into its own list entry. List view can be changed with the drop down menu down below, available choices are details, thumbnails, icons and so on. At the top we have a preview area where after clicking on the entry from the list you will see the preview of the text stored. Key features of Clip History – free clipboard manager are:
- Expansion of the clipboard – increase the limitation of 1 entry saved
- Keep track and manage the text that’s saved to the clipboard
- Files can also be saved to clipboard and managed – paths to them
- Color coding for text and files – green files, purple text
- Search tool for finding clipboard entry that’s interesting to you
- Simple to use interface – preview, system tray icon etc.
People who are copying a lot of text and files, and need to manage a lot of text and files will find that Clip History is very useful. Copying data from worksheet to worksheet for example, is much easier if you don’t have to switch between spreadsheets all the time. Just copy everything to the expanded clipboard, leave it open and quickly access the items that you need to copy. Here’s a few more pointers to help you get started.
Similar software: Clipboard Magic, Memo Clip, ShapeShifter.
How to expand and manage clipboard with Clip History
Clip History will scan your clipboard as soon as it’s started and if there are any entries there already, they are gonna be added to the list. In order to make sure that history is kept and everything that you copy is saved to the expanded clipboard, make sure that this free clipboard manager is running at all times.
Green color on entries in the list above signifies that the item is actually a file, which was copied. It will not be moved anywhere, path to it will just be saved, and next time that you need it you just have to right click on the entry and select Copy.
That will activate the selected item and allow you to paste it again. You have to search for it again wherever it was saved in the first place. Use the Search tool in the bottom left corner to find what you need, or Clear buttons to clear both clipboard and the list.
Conclusion
Clip History does everything as advertised, it’s light and very easy to use. Download requires registration. Give it a try nonetheless and see how it goes.