NexShot is a free screen recorder, screenshot tool with annotation and online sharing. This is a useful tool for video tutorial makers as they can record and annotate any particular area of their screen with all the activities. It offers annotation tools like arrows, blur tool, text tool, eraser, pen, shapes, and some others. Not only that, you can even upload the video to its online storage in one click and after uploading the recorded clip, it will leave the download link on the Windows clipboard. Apart from uploading the file to its server, you can even share the captured video or screenshot to Facebook, Twitter, and Google+ in one click.
There are many screen recorder software out there but this is something special. The conventional screen recorder software are heavy in size and they normally record the whole screen. But the advantage here is that you can use a light weight software and keep running in the background. You can access it anytime from the system tray and record specific area of your screen with live editing and blurring different parts.
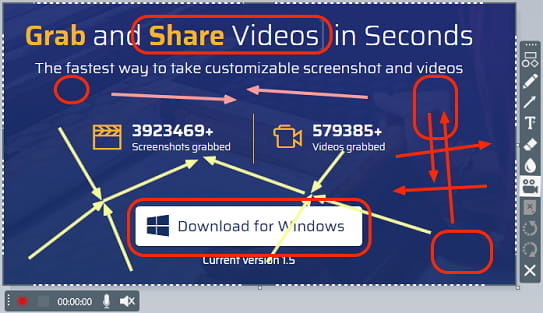
How to use this Free Screen Recorder, Screenshot Tool with Annotation, Online Sharing?
Nexshot gives you 500MB of storage in its free plan. And in one click you can upload your videos or photos. It will give you a unique link that you can share with anyone if you want. All the tools that it provides are easy to use while creating live tutorials or any other similar work.
Here are the steps to get started with Nexshot.
Step 1: After downloading the tool, simply run it and you can see its tray icon when it is running. First time you use it for video recording, it will require FFMPEG and will automatically download that.
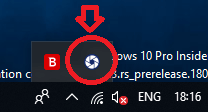
Step 2: To record any particular area of the screen, simply, click on its icon once and select the rectangular area that you want to record. After that, click on the video icon to start recording. While recording, you can use the annotation tools that it shows.
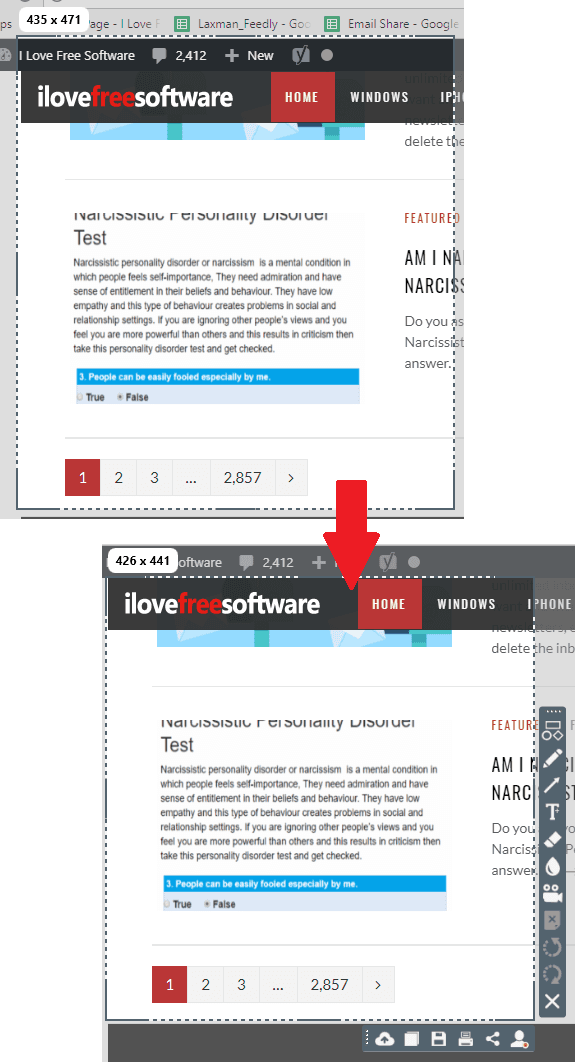
Step 3: After you are done with the recording, simply click on the Stop button. After that, it will show you the options to save the video, upload it to the NexShot’s server or share on social media sites. If you opt to upload the video to NexShot’s server, then after uploading, it will give you its URL.
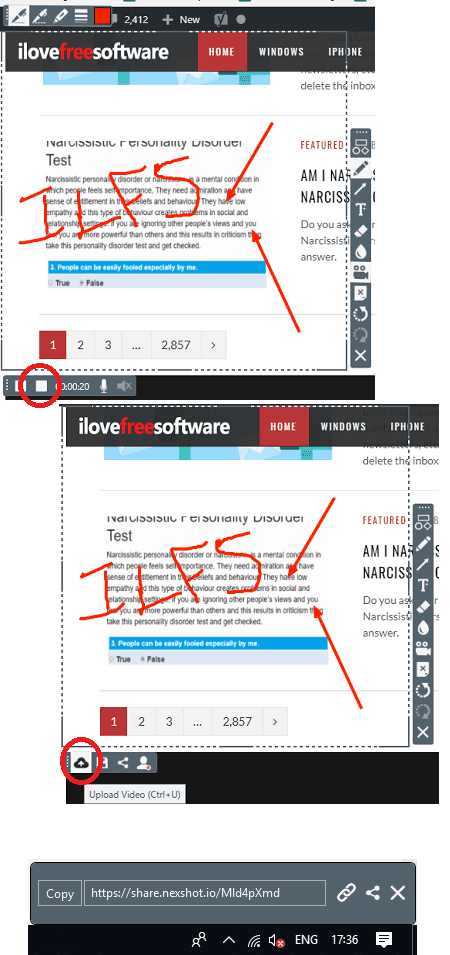
Above you can see how Nexshot works to help you record screen and capture screenshots. And the live editor is what I find really useful. Also, if you want then you can use this tool as a replacement to other old tool that you are currently using for the same purpose.
Final Words
NexShot is a very nice software that you can use for screen recording. It runs smoothly and I really like the way it lets you record a fixed area of your screen and keep annotating during the recording. The live editing feature is amazing and you will like it. So, if you often make video tutorial, or any other video making work, then you can try NexShot.