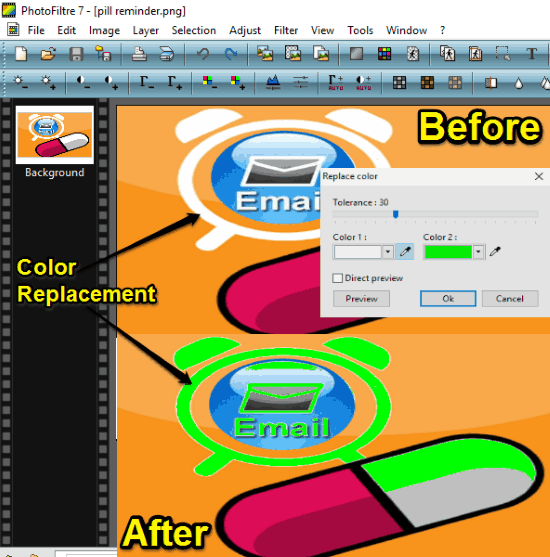Replace colors in images with these 4 free software to replace colors in images. All these software are basically some of the best free image editor software available for Windows. They basically allow you to automatically select contiguous (sharing a common border) regions with similar colors and then allow you to replace the color of that region using different methods. Most commonly you can use Magic Wand tool to select these contiguous regions. Some of then even have dedicated tools for color replacement. One of these software even comes with an add-on for color replacement.
Lets see how these software actually work.
GIMP
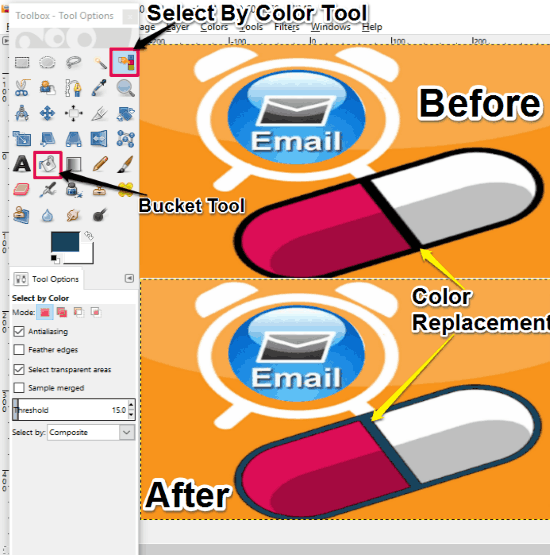
GIMP is a free image editor software for Windows that also allows to replace colors in an image. It has two selection tools to accomplish this task. They are Fuzzy Select Tool and Select by Color Tool. Lets see how to use these tools to replace colors in a photo.
- Fuzzy Select Tool: Once you have loaded the image, you can select this tool from the Toolbox floating windows on the screen. And then you need to click on the part of image with the color you want to replace. The contiguous part of the image with that color gets selected. After that, you will need to click on the Foreground and Background Color tool to select the color for replacement. Lastly you need to select the Bucket Fill Tool and then again click on the part of the image you had first selected with Fuzzy Select Tool. The color automatically gets replaced as soon as you click on it with Bucket fill tool.
- Select By Color Tool: This tool is equally capable of replacing color of an image. This tool is found just next to Fuzzy Select tool in the toolbox, from where you can select it. After selecting this tool, you need to click on the color you want to select, then this tool automatically selects all the parts of the image with that color. Then you need to select the replacement color from the Foreground and Background color tool. After that you need to use Bucket fill tool to fill that color by clicking on the selected part.
Personally I think Select By Color Tool is more suitable for our purpose of replacing color in an image, but Fuzzy Select Tool can also do the same.
You can also read our full review of GIMP here.
PhotoFiltre 7
PhotoFiltre 7 is yet another free image editor that can be used to replace colors in images. It also has two tools to accomplish this task. Those two tools are Replace Color tool and Magic Wand tool. Lets see how to go about these tools.
- Replace Color Tool: After loading the image, you can select this tool from the Adjust tab on the interface. A small window of Replace tool appears on the screen on selection of this tool. There you will see Color 1 and Color 2 option. You just need to select the color you want to replace in Color 1 using the color Pipette next to it. Then you need to set the replacement color in Color 2 option. Lastly you need to click on OK to get the finished result. This tool replaces all parts of the image with the selected color at once.
- Magic Wand: This is another tool that can be used to select regions of similar color. Using Magic Wand is the most common way of replacing colors in images. You can easily select this tool from the toolbox and then click on the color you want to replace. Then a contiguous region with that color gets selected. After that you need to select the replacement color and then using Fill tool you again need to click on the selected region to replace the color.
You can also read an elaborate review of this software from here. Do note that this software is free only for personal and non-commercial use.
Paint.Net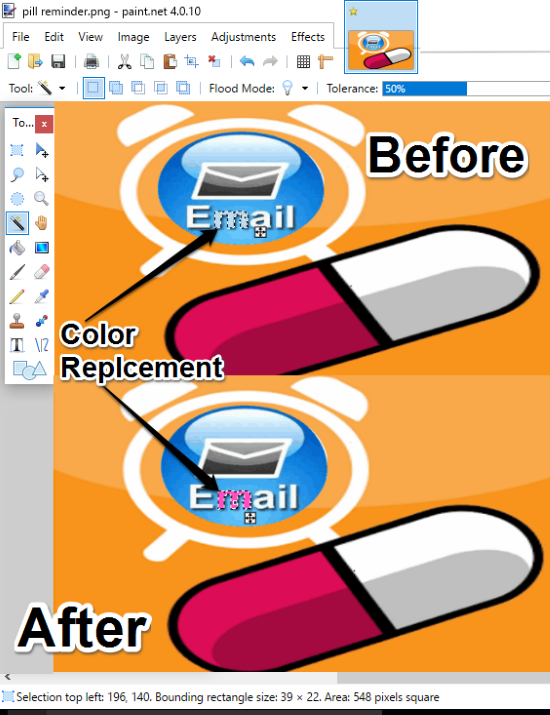
Paint.Net is also a very intuitive image editor software to replace colors of images. There are actually 3 different methods to replace colors in image using Paint.net. Two of the methods use built-in tools of Paint.net, while the third method uses an external plugin. Let’s see how to go about them:
Method 1: Magic Wand Tool
It uses the most common tool of color replacement, that is Magic Wand. The Magic Wand tool can be easily selected from the floating Toolbar window. Here again, you need to select a contiguous region of same color first and then you need to select the replacement color from the floating Color window. After that you need to use Paint Bucket tool from the toolbar to to fill the replacement color in the selected region. Isn’t it so simple.
Method 2: Color Replacer Plugin for Paint.net
There is also a plugin for Paint.Net which can be used to replace colors in images. The plugin is called Color Replacer. For using this plugin, you first need to download it from here. Once the plugin DLL file is downloaded, you need to copy that file and paste it in Effects folder under Program Files of Paint.Net. Then You need to start/restart Paint.Net to install the plugin.
Once the plugin is installed, load the image on which you want to replace color. Now go ahead and use Color Picker tool to select the color you want to replace as Primary Color. Then go to Effects tab on the interface and select Color Replacer plugin under Color option, a new plugin window opens. Besides the color picker tool from the top of the plugin window, there is a Reset button. Click the Reset button to choose the primary color to replace. Then go to Replace color with section and choose a secondary color as replacement color. That’s it, you are done.
Method 3: Recolor Tool
This is another tool that is available in Paint.net. It can be selected from the floating window. You can read more about this tool here. Essentially, you need to select the color that you want to replace and the color that you want to replace with. Then you just need to move the brush over the image to replace color in the parts of the image that you want. Advantage of this tool is that you can control which areas of the image need to be recolored. Also, you can change brush width to have a precise control on the area in which you want the color to be changed.
Here is a nice video that illustrates how to use Recolor Tool of Paint.net:
Pinta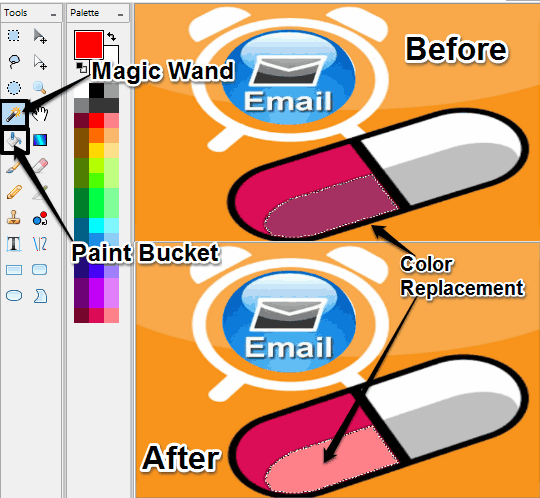
Pinta is the last software in this list of software to change colors in images. This software allows you to change colors in images using Magic Wand. Just load the image first, and then select the contiguous region with the magic wand tool and then select the replacement color. After that simply use Bucket tool to fill the replacement color in the selected contiguous region, and its done now.
You can read the full review of Pinta here.
Verdict:
All these software are easily capable of replacing colors in any images. Personally I liked PhotoFiltre 7 and Paint.net more, as both of these come with dedicated color replacement tools. GIMP also ranks highly because it lets us select regions by color and then change their color.
Is there some other tool that you use to change color in an image? Do let me know in comments below.