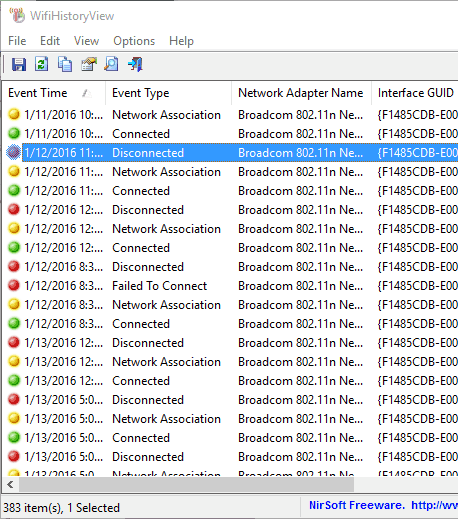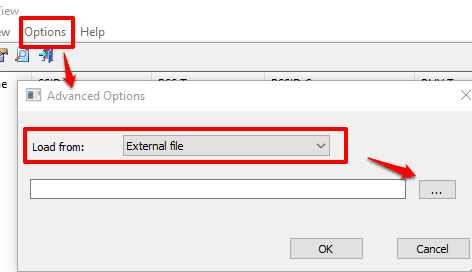This tutorial explains how to see the history of wifi connections on Windows 10. For this, we will use a free software called WifiHistoryView. WifiHistoryView shows the history of wifi connections that your Windows 10 PC made. This software shows date and time you connect to a particular WiFi network, Network Adapter Name, WiFi Name, Event Type, etc.
Apart from viewing the connection details, it also has the feature to save all or selected details as TXT, CSV, HTML, and XML file.
Whenever Windows 10 connects or disconnects from a particular Wi-Fi network, Windows automatically stores that information in Microsoft-Windows-WLAN-AutoConfig%4Operational event log file (*.evtx). You can find this file in C:\Windows\System32\winevt\Logs. Although you can access that log file, but details in that file are really complicated to understand. Thankfully, this software shows that information in a manner which anybody can understand.
Above you can see the interface of this software showing the history of WiFi connections on Windows 10 PC. Do note that this software shows the history of the Wireless connections even from the periods prior to installation of this software.
Also, check these best free WiFi network monitoring software covered by us.
How To View The History of WiFi Connections on Windows 10?
Using this WiFi history viewer is very simple. You need to grab its zip file which contains the portable application. Execute that application to open the UI of this software.
As soon as you launch this software, it automatically fetches data from WLAN event log file stored in your Windows 10 PC and displays the information. You will be able to easily see:
- Event Type (WiFi connected successfully, disconnected, and Network association)
- Network Adapter Name
- Local MAC Address
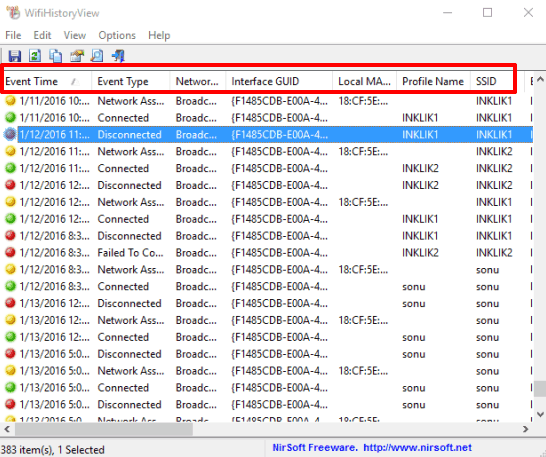
- Profile Name
- SSID
- Authentication Type ( Open, WPA-Personal, and WPA2-Personal)
- Encryption Type for the connected WiFi (AES or other)
- Event ID
- Disconnection Reason, etc
As you can see, a valuable information is provided to you. Now you can save all these details or only selected details to PC using File menu.
In case you want to view the WiFi connection details of some other PC, you can access Advanced Options. After this, you need to select External file option and insert WLAN-AutoConfig Event File of that PC to view the details. (In case you just want to see other connected devices to your Wifi, use this software from the same developer).
Do note that this software actually works for previous versions of Windows as well, in addition to Windows 10.
Conclusion:
This is really a simpler and one of the best ways to view the history of WiFi connections on your Windows 10 PC or laptop. The software automatically fetches the information and displays in its simple interface. The good thing is that you can save the details for later analysis.