Translator is a free add-in to translate text directly in Microsoft Word and Word Online. Using this add-in, you can easily translate all the text written in a Word file into different languages. You can select either a sentence, a word, an entire paragraph or the entire document to translate it at once. It supports more than 35 languages including English, Japanese, French, Arabic, Bulgarian, Danish, German, Dutch, Serbian, Swedish, Hindi, and more. With a single click, you can also edit and insert the translated words and sentences in your document.
Similar to core translator tools, this simple add-in also allows you to translate text in no time. If you find any word or sentence difficult to understand while reading a document or you want to add any word in a different language, then you should start using this amazing translator add-in for MS Word.
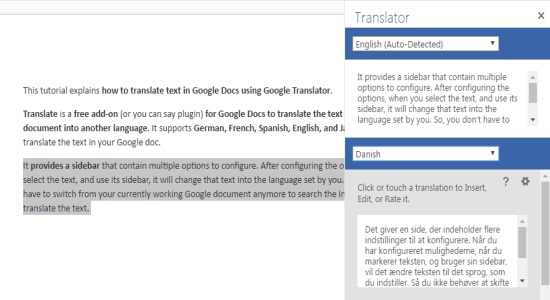
How to Translate Text Directly on MS Word 2013 and Word Online:
Step 1: Go to the homepage of this add-in and sign in using your Microsoft credentials to install or add it. After that, the add-in will get integrated with MS Word 2013 and Word Online. You can access this add-in from the “Office Add-Ins” section of “Insert” menu. To start using the translator, simply double-click it or use the insert button.
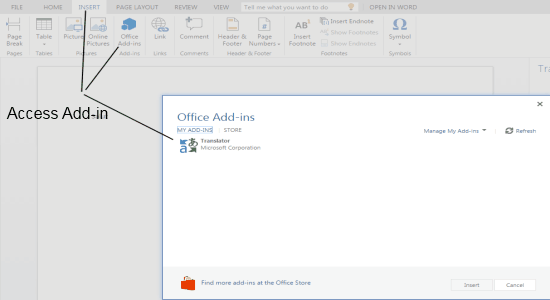
Step 2: As soon as you do that, the translator will open up on the right of the document. There will be two sections of the translator named, “From Language” at the top and “To Language” at the bottom. It supports 35+ languages such as English, French, German, Bulgarian, Hebrew, Hindi, Greek, Czech, Italian, Japanese, Turkish, Thai, Spanish, and much more.
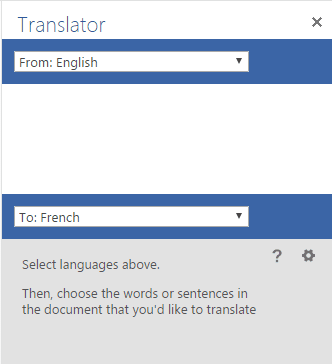
Step 3: To start translating text, the first thing you need to do is select the “From Language”. If you want the translator to automatically detect the document language, then choose “Auto-Detect” in the “From Language” field. After that, select a word, a sentence, a paragraph or the entire document which you want to translate. The selected text will be visible on the “From Language” section.
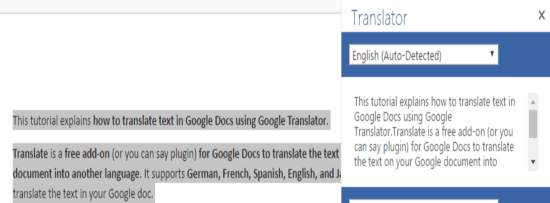
Step 4: Now, select the “To Language” in which you want the text to be translated. When you’re done with selecting text and “To Language”, it will automatically process the text and translate it instantly.
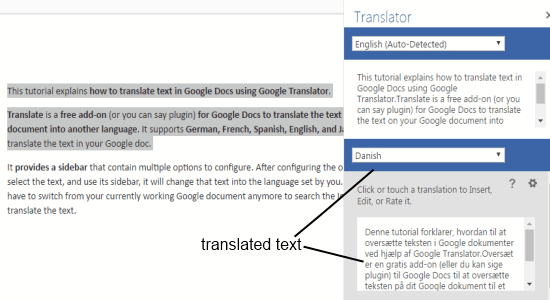
Step 5: You can also edit the translated text and insert it into your document with just a click. To do this, simply click the translated text and it will become editable. After editing the translated text, if you want to insert it in your document, hit the “Insert” button at the bottom, that’s all.
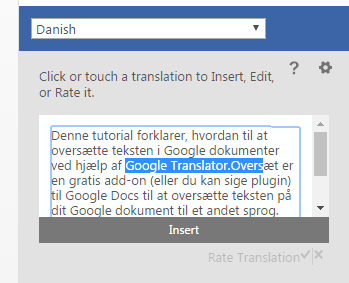
My Final Verdict:
Translator is a very useful add-in for Microsoft Word and Word Online that can be used to translate text directly into 35+ languages including English, Danish, Arabic, Bulgarian, French, German, Japanese, Korean, Swedish, Czech, etc. You can also edit the translated text and insert in your document with a single click. You can translate a word, a sentence, a paragraph, or even the entire document with ease.