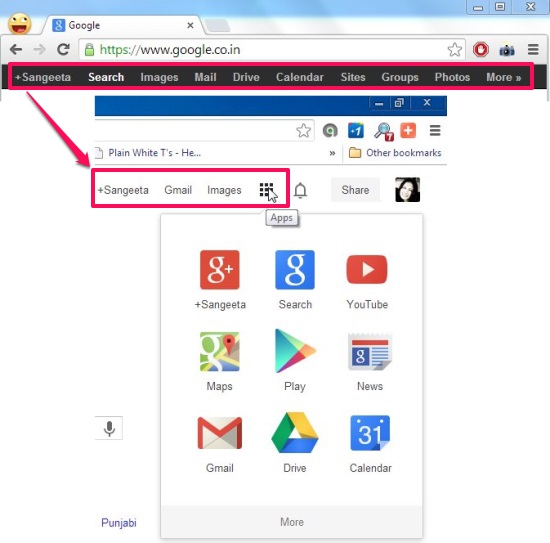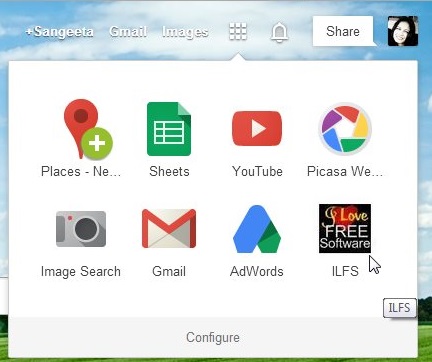Here’s a tutorial on how to customize Google’s new Apps menu.
You might have noticed that Google has recently replaced its black menu bar with a lighter design. The major difference between the two designs is that the latter consists of a dropdown grid-style menu, called the Apps menu, similar to the Chrome OS App Launcher.
You can see the difference between the two in the screenshot given below.
This menu gives one click access to all the core Google products (Google+, Search, Drive, Maps, YouTube, and more) through some preset shortcuts. The biggest downside of this design is that you can not customize the shortcuts available within the Apps menu. So here’s an extension, called App Launcher Customizer for Google, that will let you customize this menu and add over 175 Google shortcuts to it. On top of that, you can even create custom shortcuts for all websites you visit frequently, and add them to the Apps menu. Let’s see how this can be done.
Customize Apps menu with App Launcher Customizer for Google:
- First of all click on the link given at the end to download and install App Launcher Customizer for Google, in your Chrome browser.
- Open a new tab in Chrome and click on Apps icon (the icon for dropdown menu).
- Here you will find a Configure option at the end; click on it.
- This will open the extension’s Options page in new tab. Here you will see two different lists. The list on the right displays shortcuts available in your Apps dropdown, and the list on the left displays shortcuts you could add to the dropdown.
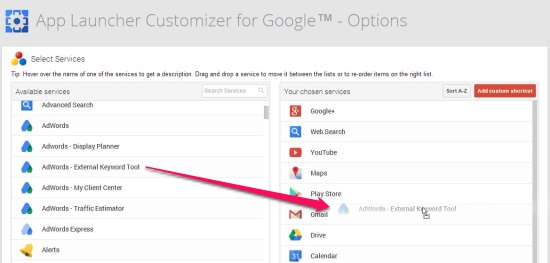
- Just drag and drop shortcuts to move them between the lists. You can also reorder list items (on the right) through drag and drop.
Create Custom Shortcut for a Website with App Launcher Customizer for Google:
- To create a custom website shortcut, click the Add Custom Shortcut button on the top right corner.
- Now a small window opens up, fading the rest of the screen.
- Fill in the required details, including the shortcut name, website URL, and optional Tooltip/icon URL.
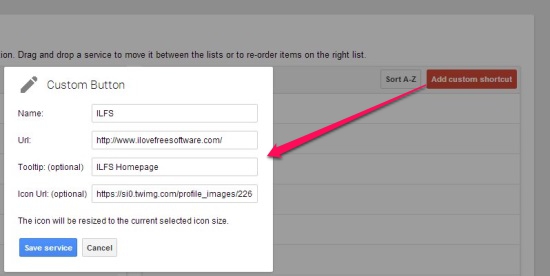
- Once you are done, click on Save Service.
Now the next time you open a new tab and click on the Apps menu, it will display the selected shortcuts, including the website shortcuts you have added.
Also check out 5 free Launcher Apps for Android.
See how easy is it to customize your Apps menu using this tiny extension? You can easily Remove existing shortcuts, Search and Add new ones, Create customized shortcuts for websites, and even Edit them if required! There’s a Sort A-Z button that lets you easily sort the list of available shortcuts with one click. Also, if the shortcut you are looking for is not available in the list, you could Submit a Request via the Suggest a new Google Shortcut button.
Sound’s interesting? Wanna try? Hit the link below. Don’t forget to share your views via comments.
Get App Launcher Customizer for Google here!
Also check out another Chrome extension to quickly launch sites with a mouse click or keypress: SiteLauncher.