This article covers a simple method to add photos to Figma directly from phone. Adding photos to Figma is pretty simple as long as the photos are on your computer. But things get tricky when you have to use a photo that is stored on your phone or captured using the phone camera. In that case, you first have to transfer the photos to the computer and then you can import those to Figma. Well, there there is a solution to skip all the hassle and add photos to Figma directly from the phone.
Mobile Upload is a free Figma plugin that allows you to easily import photos to Figma directly from the phone. This plugin uses a QR-code method to directly transfer files from your phone to Figma canvas. So, let’s check out how it’s done.
Also read: Free Logo Creator Plugin for Figma with Prebuilt Logo Designs
How to Add Photos to Figma Directly from Phone?
To easily add photos to Figma from a phone, visit this link and install the ‘Figma Mobile Upload’ plugin to your Figma account. After installing the plugin, open Figma editor and create a new draft.
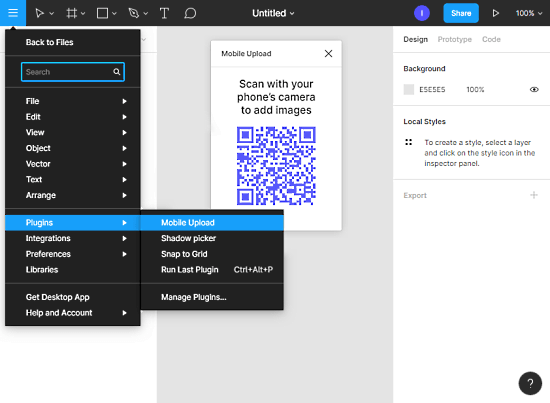
In the new draft, expand the plugins options from the File menu and select ‘Mobile Upload’. This opens a ‘Mobile Upload’ overlay on the canvas. The overlay shows you a QR code which you have to scan with your phone to add photos.
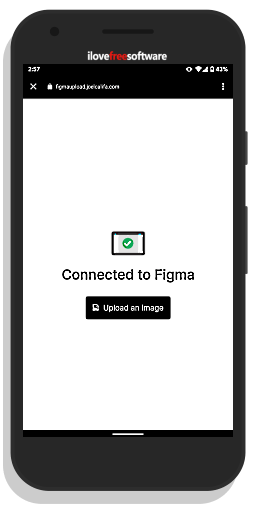
When you scan the QR code on your phone, it takes you to a webpage where you get an option to upload an image. Tapping that option opens the recent photos on your device along with options to browse the gallery and open the camera. This allows you to add a photo stored on your photo or from the camera.
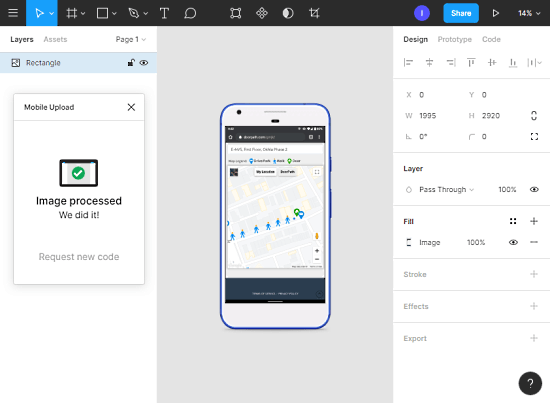
When you upload a photo on the phone, it appears on the Figma canvas after a few seconds of processing. This way, you can multiple photos to your Figma canvas directly from your phone. The only limitation is that you can only add one photo at a time and both devices have to be connected to the internet.
Wrap Up
Mobile Upload is a handy Figma plugin that simplifies the process of adding photos to Figma from a phone. By using this plugin, you no longer have to go through the annoying process of emailing the photos to yourself and then dragging them to Figma. Give it a try and share your thoughts with us in the comments.