This tutorial explains how to automatically add Cc and Bcc to Gmail. You just need to specify cc and bcc list once, and they will be automatically added whenever you compose a new email.
To do this, I found some free Chrome extensions that can accomplish this pretty easily. I was quite lucky to find 3 Chrome extensions to automatically add Cc and Bcc in Gmail. To work with these Chrome Extensions you just need to specify emails of people that you want to automatically add as Cc or Bcc just once and then these extensions will automatically add them every time you will click on Compose button in Gmail to send an e-mail.
So let’s get started and see how you can use each of these Chrome Extensions to automatically add Cc and Bcc in Gmail:
Add cc, Bcc to Gmail automatically with Gmelius for Gmail:
Gmelius for Gmail is a free Chrome extension to automatically add Cc and Bcc emails in Gmail. As compared to other Chrome Extensions that I have mentioned here, it is more advanced and provides a lot of customization options for Gmail like schedule emails, integrate a to-do list in Gmail, etc. If you want to take a closer look at it, you can read here.
Steps to automatically add Cc/Bcc while sending Gmail Emails using Gmelius for Gmail:
Step 1: To get started with Gmelius, download and install it in Chrome from the link provided above. It will then automatically integrate with Gmail and you can access its options by clicking on Settings button in Gmail and selecting Gmelius settings, as shown in the screenshot below.
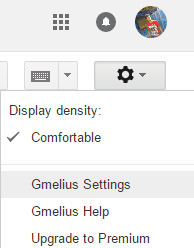
Step 2: It will then open up its settings in multiple tabs in Gmail, switch to COMPOSE tab and turn ON Systematic Cc/Bcc option. Now you can create a separate Cc and Bcc list by clicking on its Manage my Cc/Bcc button.
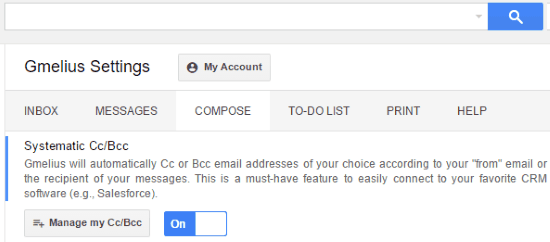
Step 3: It then pop-ups a window to create an email list to be automatically added. You can create a separate list for Cc and Bcc by selecting Cc in the first drop-down list and Bcc in the second one. Now, specify multiple emails that you want to automatically add as a Cc or Bcc in text boxes, as shown in included screenshot below.
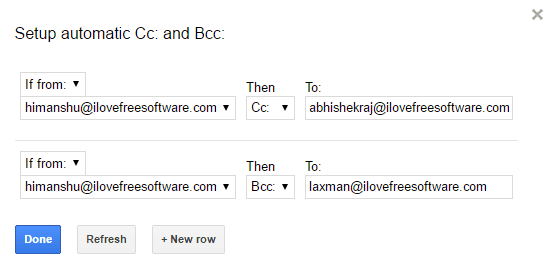
Click on Done button and it will then automatically refresh Gmail. Now you can start sending emails to multiple contacts as Cc or Bcc by clicking on Compose button without having to add them manually.
Auto Bcc Cc GMail™ & Inbox by GMail™:
Auto Bcc Cc Gmail & Inbox by Gmail is another Chrome extension to automatically add Bcc and Cc in Gmail. But what separates it out from other Chrome extensions that I mentioned in this article is that it lets you create Cc and Bcc emails list for different Gmail accounts without entering a user password.
Steps to automatically add Cc/Bcc while sending Emails using Auto Bcc Cc GMail™ & Inbox by GMail™:
Step 1: Download and install it from the link provided above and right click on the extension icon and select options.
Step 2: It will then open up its options page from where you can create separate Cc and Bcc lists for different Gmail accounts. To simply create a Cc and Bcc email list, click on Add account and then specify your Gmail account in From and then multiple emails separated by commas in Cc and Bcc fields.
Click on Get accounts on compose button to let it automatically add cc and bcc to emails every time you open up a new Compose window in Gmail. If you do not want to do it, then you can auto add Cc and Bcc emails by clicking on Bcc or Cc fields in Compose window.
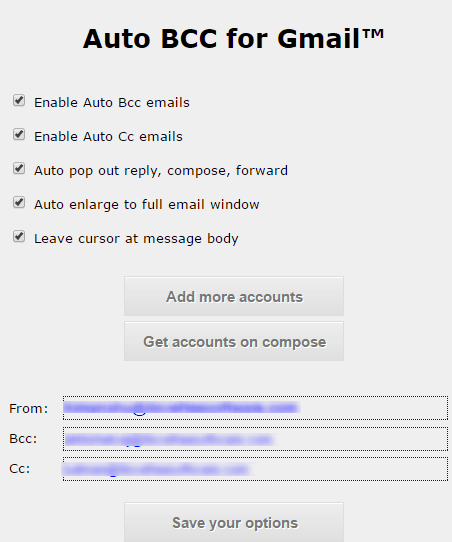
Step 3: Click on Save your options and open up Gmail, click on Compose button and then it will automatically add Cc and Bcc emails from the list created in Step 2.
BCC Me For GmailTM:
BCC Me For Gmail is a Chrome extension to automatically add Bcc while sending, replying, or forwarding a mail in Gmail. However, it doesn’t give you the option to add Cc list, as in other Chrome extensions.
Steps to auto add Bcc using BCC Me For Gmail:
Step1: To use this extension to auto add Bcc, you have to first create a Bcc list in which you have to specify all of the emails that you want to get automatically added. To create a Bcc list, click on its icon from extension toolbar and select options.
Step 2: It will then open up its preferences page in which you can add multiple emails separated by commas. You can also select to temporarily pause the functionality of this Chrome extension, after that click on Save Changes button to save the options. From now on, it will automatically add Cc and Bcc every time you compose an email. If you don’t want to auto add Bcc list for a particular email, then you can pause it by left clicking on its extension icon.
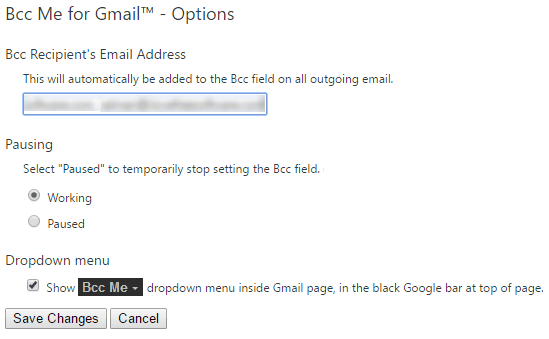
Verdict:
All of the 3 Chrome extensions that I mentioned here are able to satisfy your need to automatically add Cc and Bcc in Gmail. I can recommend Auto Bcc Cc GMail™ & Inbox by GMail™ Chrome extension as they let you create Cc and Bcc email list for different Gmail accounts without entering their user passwords. You can also try Gmelius as it provides tons of useful customization for Gmail.