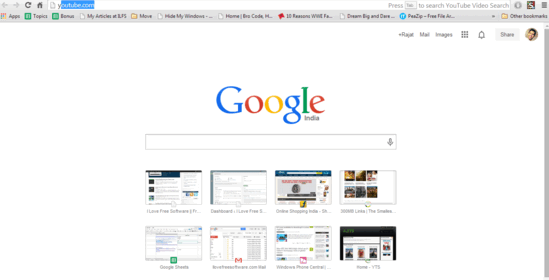Kurupira Web Filter is an incredible free parental control software to block websites, applications and get email notifications (when someone tries to access blocked websites). It has a host of security features that let you monitor (and get notified of) the Internet usage activities of your child(ren). Easy to setup and use, Kurupira Web Filter automatically blocks any and all objectionable websites from being opened via any web browser. It has a regularly updated automatic database of websites with objectionable content (e.g. porn). However, if you want, you can also specify the list of websites to be blocked manually.
This parental control software features application blocking, and can also block access to social networking and instant messaging websites. Kurupira Web Filter can also take screenshots of the desktop at regular intervals and send them to a specified email address. It can even send email notifications automatically whenever someone tries to access any objectionable content. To top it all off, Kurupira Web Filter allows you to set specific computer access hours for each day of the week in 30 minute slots.
Sounds like something you can use for your home computer? Let’s find out more.
Kurupira: Installation And User Interface
Installing Kurupira Web Filter is just like installing any other application. All you have to do is download the application from its homepage, and install it.
When you run the application for the first time, a pop-up asks you to specify some general information (user name, date of birth, place where the application will be used etc.). Do that and Kurupira Web Filter launches.
Here’s how this awesome parental control software looks like:
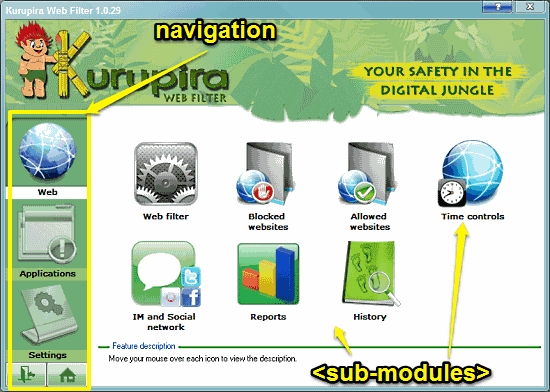
As illustrated by the above screenshot, Kurupira Web Filter has a pretty fun (and a bit kiddish!) looking user interface. But don’t let all those fancy colors beguile you! This thing is a powerhouse.
The application is primarily divided into two sections. The left section is the navigation pane, having icon based options to different modules. Each of these options further consist of some sub-modules, which are listed in the right section. These options, along with their sub-modules are briefly mentioned below:
Web
This section consists of sub-modules that let you specify options for Kurupira’s primary function: Web Security. It consists of the following sub-modules:
- Web Filter: Specify whether to use Kurupira’s automatic web content filtering, or list the websites that you want to block manually.
- Blocked Websites: Directly access/edit the list of websites to be blocked by Kurupira Web Filter.
- Allowed Websites: Directly access/edit the list of websites to be allowed by Kurupira Web Filter.
- Time Controls: Specify the exact hours per day of the week that you want to allow/deny web access to your kids.
- IM and Social Network: Select which social networking services should be blocked (Facebook, Twitter, MySpace and all the other famous names are included in the list).
- Reports: View and generate reports of the monitored/blocked websites.
- History: See a detailed history log of the accessed websites.
Applications
This section consists of sub-modules that let you set the access rules for applications. Following are the sub-modules included in it:
- Application Filter: Specify which applications must be blocked/allowed. Applications can be blocked/allowed on the basis of the words/expressions that appear in their titles.
- Blocked Applications: Directly access/modify the list of applications blocked by Kurupira Web Filter.
- Allowed Applications: Directly access/modify the list of applications allowed by Kurupira Web Filter.
- Captured Screens: View captured screenshots and specify screen capture settings.
- Reports: View and generate reports of the accessed applications.
- History: See a detailed time-wise log of the accessed applications.
Settings
As the name suggests, this section lets you specify Kurupira’s monitoring settings. You can specify when the screenshots are taken, at what intervals they are emailed to the specified email address etc. You can also configure the email address for sending the email notifications, and choose whether to run Kurupira Web Filter in stealth (hidden) mode or not.
How To Use this Free Parental Control Software?
Using Kurupira parental control software to monitor/control the Internet usage activities of your children is really easy. For the most part, the default settings of all the modules work just fine, and there’s no need for any tweaks or changes.
The following sections briefly mention the working of different sub-modules of Kurupira Web Filter:
1. Block Websites With Objectionable Content
As explained above, Kurupira Web Filters maintains an automatically updated list of websites having objectionable content. However, if you want, you can specify the websites to be blocked manually as well. Here’s a screenshot:
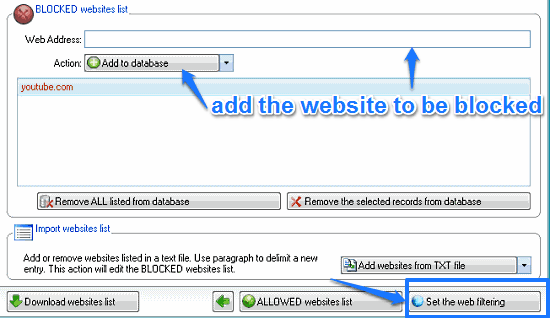
As illustrated above, adding a website to the list of blocked web addresses is really simple. All you have to do is add it to the database and Set the web filtering. Whenever an attempt is made to access a blocked website through any browser, Kurupira will block it, and return a Web Page Blocked error message, as shown below:
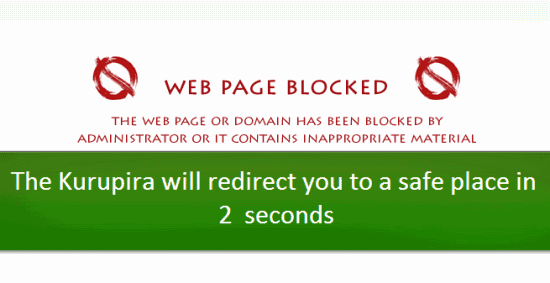
2. Block Certain Applications
Just like websites, Kurupira Web Filter can also be used to block access to certain installed desktop applications as well. An application can be easily added to the blocked applications list. To do so, you have to access the Blocked Applications sub-module under the Applications section. You can specify the applications to be blocked on the basis of the words/expressions in their title bars. For example, you can add the expression “Media Player” to the blocked applications database, to block access to all software applications that have the words “Media Player” in their title bar (e.g. Windows Media Player).
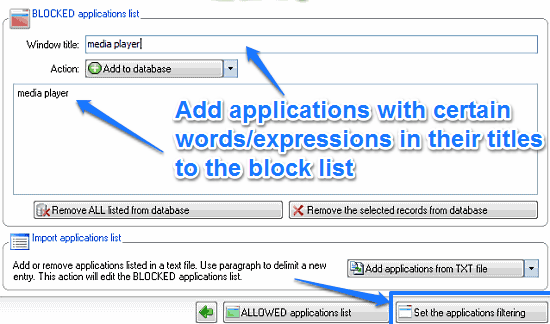
Whenever a user tries to access an application that has been added to the blocked applications list, it will be automatically terminated upon launch, and Kurupira Web Filter will fire the following pop-up, notifying the user that the application/window has been blocked by the administrator.
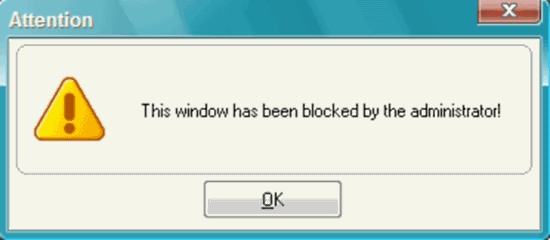
3. Getting Screenshots/Email Notifications About Blocked Websites And Applications
One of the most useful features of Kurupira Web Filter is that it can regularly send you screenshots and email notifications of your children’s web activities. The screenshots function works even when the monitored users are working on something else than the web browser (provided Kurupira is running in the background). To configure email notifications, simply head over to Kurupira’s settings, and under the email notification section, specify the email address (and mail server settings) to which you want Kurupira to automatically send the email notifications (The settings for Gmail and Yahoo! are already available, for other email providers, you need to enter them manually). You can also configure which events trigger email notifications (e.g. whenever a website is blocked, whenever an application is blocked). Here’s a screenshot:
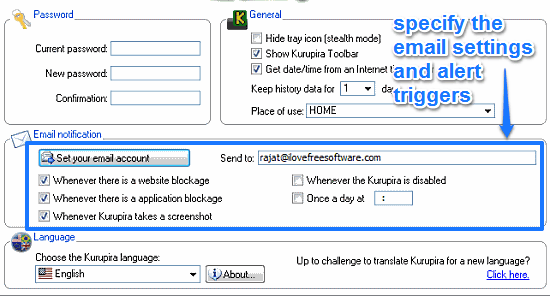
As illustrated above, you can easily specify which events trigger email notifications. Here’s how a sample notification email from Kurupira looks like:
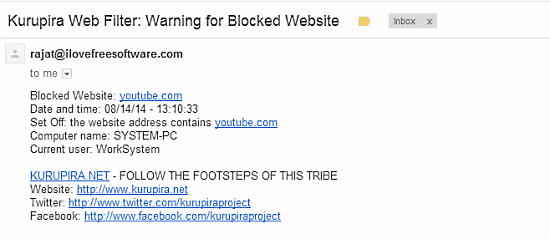
Apart from that, you can also view the screenshots captured by Kurupira at regular intervals under the Captured Screens section of the application. All of the captured screenshots are displayed in the form of a horizontally scrollable slideshow. Here, you can also specify the intervals at which screenshots are taken, and how often they are sent to you via email.
4. Setting Access Hours Per Day For The Entire Week
Just when you thought that Kurupira’s list of security and parental control features couldn’t get any longer, comes yet another amazing feature. The Time Controls sub-module lets you specify daily computer access hours for the entire week. You can set the daily time allowance (in hh:mm format), and specify precisely at what times of the day your kids are allowed access to the computer. Check out the screenshot below:
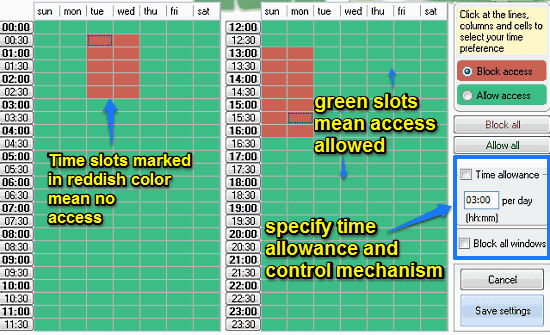
As illustrated by the above screenshot, the time slots for which access is allowed and those for which access is denied are marked by different colors. A control pane on the right also lets you specify the daily usage allowance per day. At one time, you can specify the overall access times for two weeks. How cool is that?
Also See: Free Parental Control Software To Monitor Childern Activities On PC
Conclusion
Kurupira Web Filter is an amazing free parental control software. It’s filled with features to the brim, and lets you manage not only the Internet usage, but pretty much all the computer activities of your children. Features like automatically updated malicious website database, manual filtering, ability to block/allow applications selectively on the basis of matching words and expressions in the title, specific access hours etc. make Kurupira Web Filter a parental control powerhouse. Add to it goodies like automatic screenshot logging and email notifications on a regular basis, and Kurupira becomes even better. If you’re looking for a really solid parental control application, Kurupira Web Filter might be just what you need.