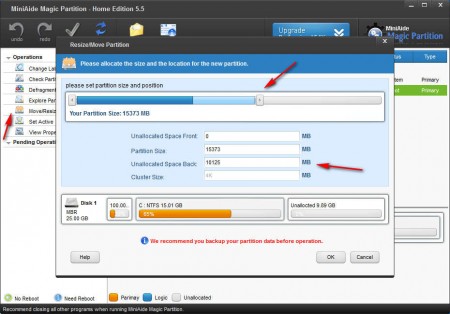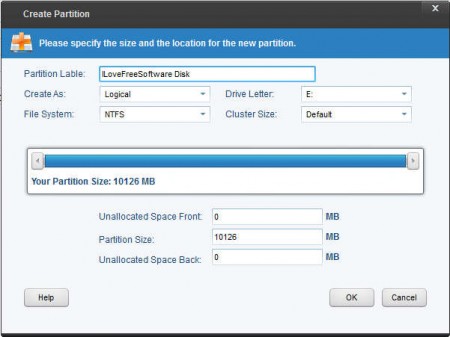MiniAide Magic Partition is a free partition manager for Windows which can be used as an alternative for the built-in disk management utility of Windows, to manage partitions.
Check out our featured post on 5 Free Partition Managers and you may also check out Mini Tool Partition Wizard reviewed by us.
Partition Magic interface is very modern looking, like you can see from the screenshot above. Layout of the application makes it easy to quickly access important options, they are all located in the left sidebar, while on the right there will be a list of partitions that you can manage with the help of this free partition manager. Below in the list, you should be able to see a graphical view of how many partitions a hard disk has.
Key Features of MiniAide Magic Partition Free Partition Manager:
- Resize partitions, decrease or increase partition size.
- Delete and create partitions – FAT, NTFS, EXT2, EXT3 supported.
- Defragmentor to speed up the system by defragmenting partitions.
- Partition explorer to check on it before saving changes.
- Wipe partition completely erases contents of a partition.
- Partition conversion to convert file system types of partitions.
People with large hard drives or perhaps a lot of them who manage a lot of data probably need partitioning tools for quickly deleting and creating partitions since it’s faster than deleting files individually to clear room. MiniAide Magic Partition is very simple to use, you can have your partition table edited very quickly and easily.
How to Edit Partitions with MiniAide Magic Partition:
Let’s say for example that your data partition is running out of free space and you are looking for a way of how to decrease the Windows partition, which usually has more space than it needs on computers where small number of applications is installed. With the help of this free partition manager you can easily resize the system partition and give newly created free space to other existing partitions on your system.
Open up the partition that you would like to resize by marking it and then selecting Resize in the left sidebar menu. Use the slider on the right side of the partition to free up disk space. As you move the slider, you should see new unallocated space being shown on the list of partitions that selected hard drive has. If you want to enter precise number for the size of the freed up disk space and the size of the decreased system partition, you can use the Unallocated Disk Space Back to adjust it to your needs. Click OK and then in the main window click Apply to save the changes.
To only create a new partition right click on the unallocated free space select Create Partition and then configure everything in the pop-up window. Select the File System, Linux EXT2 and EXT3 versions are supported. When done click Apply in the main application window and all the changes will be applied.
Conclusion:
Partitioning with MiniAide Magic Partition is very easy, everything can be viewed graphically for better understanding and management of the disk layout. Download and try this free partition manager.