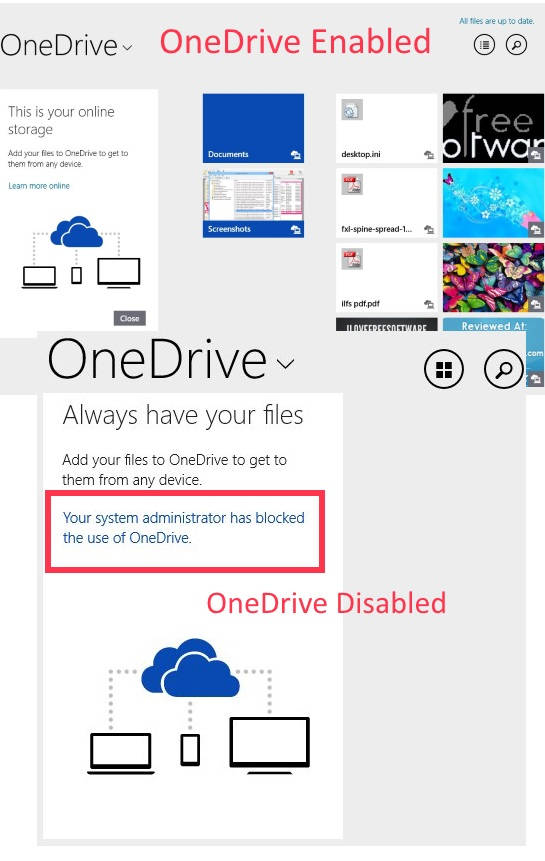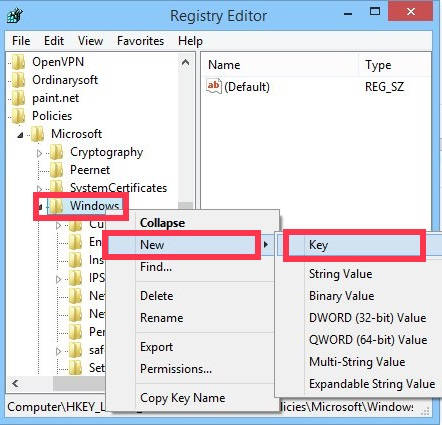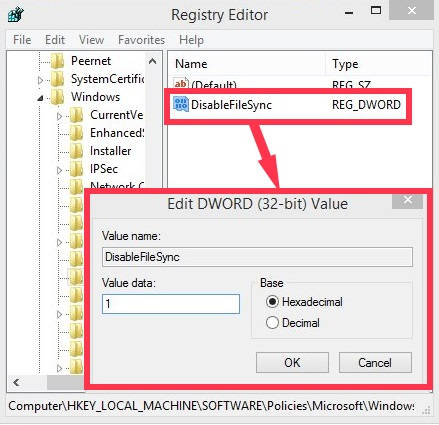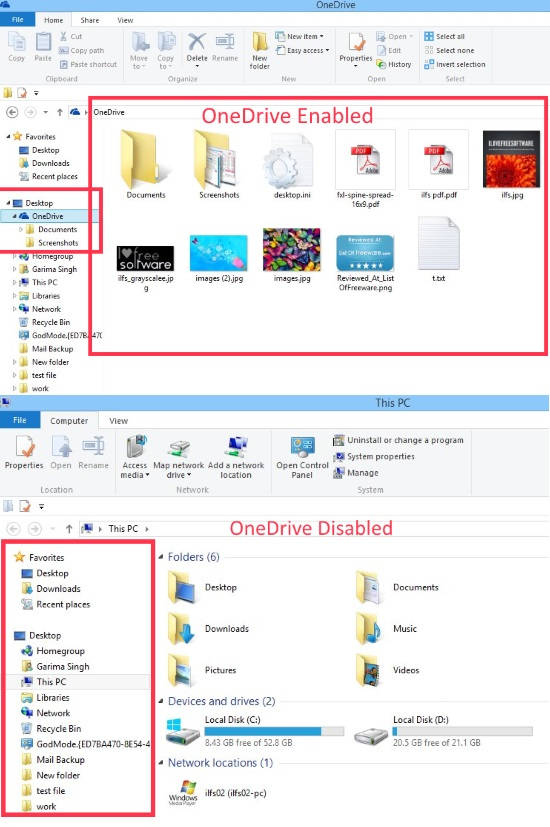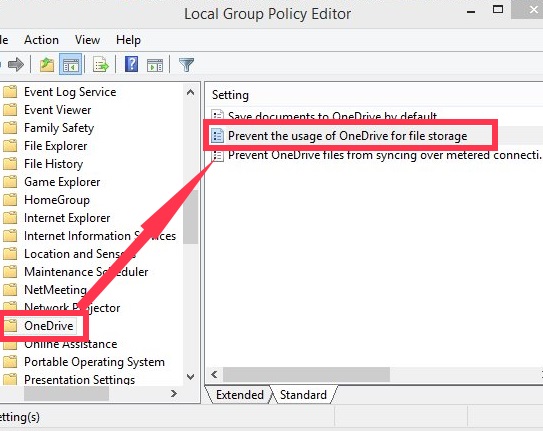Here is a short tutorial that explains how to disable OneDrive integration in Windows 8.
We all know, OneDrive comes integrated in Windows 8, which helps to sync documents, pictures, and other files quite easily. However, some people don’t prefer to use integrated OneDrive because of some security issue or privacy. They prefer to use OneDrive on browser only.
In this tutorial, you will learn how to disable the integrated OneDrive in Windows 8 PC. Disabling the OneDrive integration will make following changes:
- Users will not be able to access OneDrive from the File Picker or from the integrated OneDrive app.
- OneDrive will not appear in the navigation pane in the File Explorer.
- OneDrive files will no longer sync with the cloud. You will not be able to automatically upload photos and videos from the Camera Roll folder.
Method 1: Disabling OneDrive Integration In Windows 8 Using Registry
Step 1: Open Run, and type regedit in the Run box. It will open Registry Editor.
Step 2: In the registry Editor, navigate to Windows key by using the following path:
HKEY_LOCAL_MACHINE\SOFTWARE\Policies\Microsoft\Windows
Step 3: Right click on Wwindows key, hover the mouse to New, and then click on Key. Name the New key as “SkyDrive”.
Click on SkyDrive key that you have created.
Step 4: Now, right click on right panel of the Editor, and go to New, and then select DWORD. Name the new DWORD as “DisableFileSync”. Double click on DisableFileSync DWORD, and change its Value data from 0 to 1.
Refresh the Registry Editor, and then close it. Now open the integrated OneDrive app, it will display a message, that says “Your system administrator has blocked the use of OneDrive” (as shown in first screenshot).
You can also check that OneDrive has disappeared from the File picker and navigation pane as well.
To enable the OneDrive integration again, change the Value data of DisableFileSync DWORD as 0, else delete the SkyDrive key that you have created in the Registry.
Method 2: Disabling OneDrive Integration In Windows 8 Using Group Policy
Another method to disable OneDrive integration is by using Group Policy.
Step 1: Open Run and type gpedit.msc in the Run box. It will open Group Policy Editor.
Step 2: Navigate to OneDrive or SkyDrive (name may vary in various Windows 8 devices), by using the following path:
Computer Configuration -> Administrative Templates -> Windows Components -> OneDrive (or SkyDrive)
Click on OneDrive.
Step 3: On the right panel, you will find three settings for OneDrive. Click on the setting that says “Prevent the usage of OneDrive for file storage”. Double click on it. In the popped window, click on the radio button that says “Enabled”.
Close the Group Policy Editor. Check that the OneDrive integration has been successfully disabled.