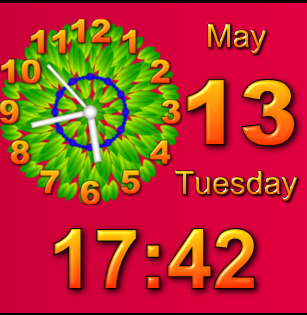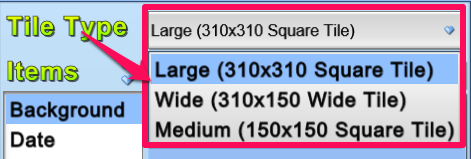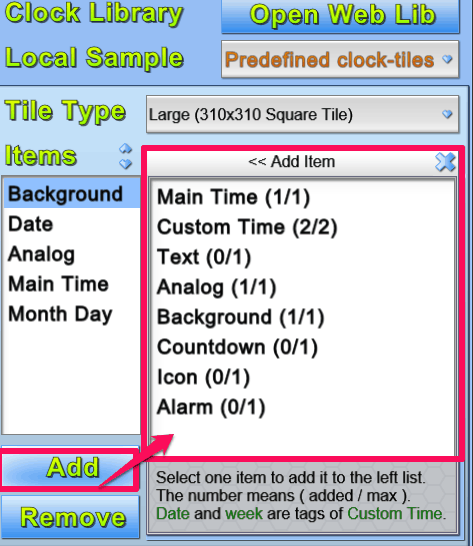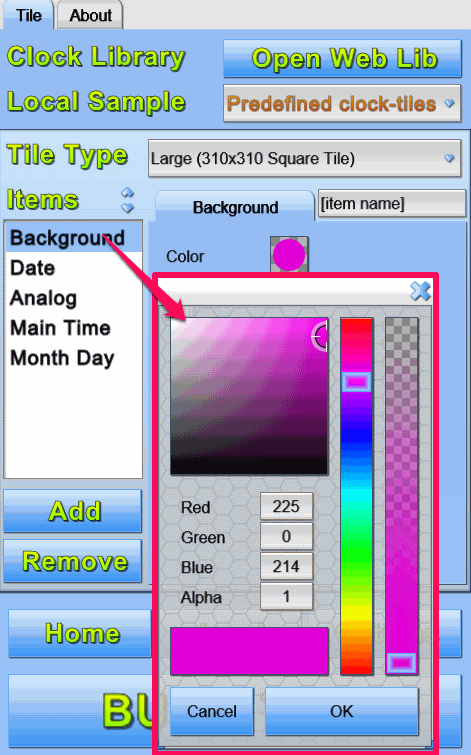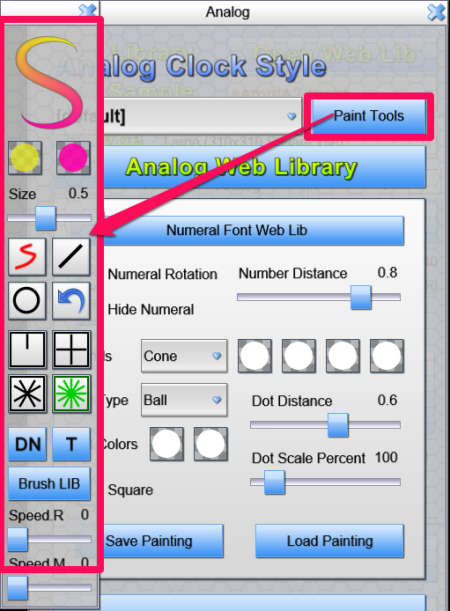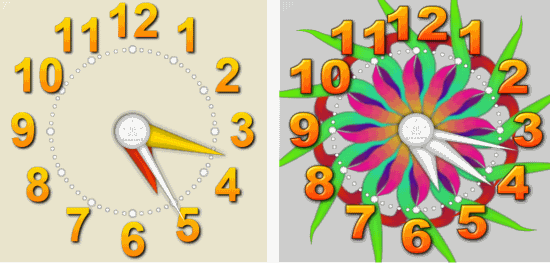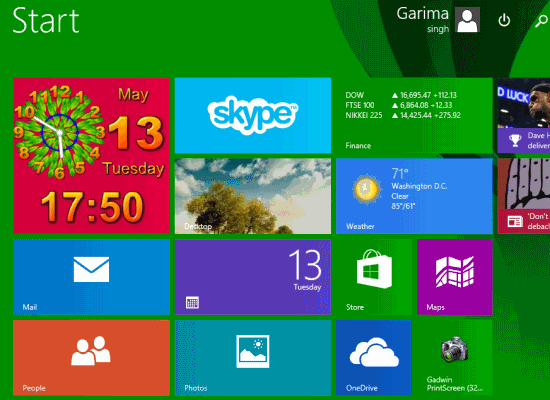Tile Gadgets is a free Windows 8 Clock app which lets you design/create your live tile with analog clock, date, time, text on your home screen. This app lets you customize the color of the tile, display analog clock, time, date, day, and many more things on the tile. You can set the size of the tile as well, including Large size.
The app lets you set some pre-defined pictures as the background of the tile. You can change the format of date and time. You can customize and draw the analog clock as per your choice.
As we know, we are not able to see the date and time directly on the Start screen of Windows 8. But this app lets you set one tile to display time and date so that you can check the time without going to desktop.
Key features of Tile Gadget clock app for Windows 8:
- Clean interface and easy to use.
- Design your live tile with clock, date, etc.
- Add and customize analog clock on your live tile.
- Set the color tile as per your choice.
Also try another app to add live tile clock on your Start screen of Windows 8 I reviewed earlier: TimeMe Tile
Getting started with this clock app for Windows 8:
You can get free Tile Gadget app from Windows store by using the link given at the end of this review.
After installing the app, make sure that you pin this app on the start screen of the Windows 8. After launching the app, you will find different options: Clock library, Local sample, Tile type, Items, Build Tile, etc.
Choose Tile Type, Size, and Tools:
The first thing that you need to do is choose a clock type for your tile. You can either use samples available within the app, or go to developer’s website to get some formats for the clock.
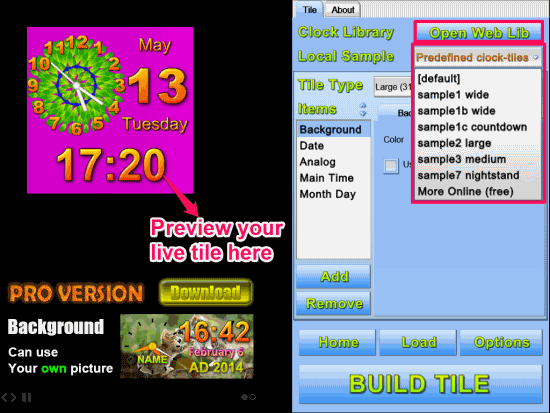
After choosing the clock format, you can set the tile type (size of the tile) from three different options: Large, Wide, and Medium.
After deciding size, you can add different tools on the tile, like: Date, Time, Analog Clock, etc. To add any tool, click on Add, and then choose the tool you want to add.
For Example, to Add Text, click on Add and then on Text. Type your text in provided box. Set the color, font, and style of the text from provided options.
Set the background color of the tile:
The app also lets you set the background color of the app. For that, click on background, and then choose any color.
Customize analog clock:
You can customize and draw the analog clock as per your choice. To customize, click on “Customize and Draw Analog Clock” option. Choose some pre-defined clocks or draw one by clicking on paint tools.
How to Draw Your Own Clock:
If you choose to draw your own clock, this app will give you a template on which you can draw anything you want. There are many templates that are available, and you can choose any of them. Unfortunately, you cannot start with a blank screen, and have to pick a template.
Once you have selected the template, you can use the drawing tools available on the screen to draw anything on the template.
In the screenshot below, you can see the initial template that I chose, on left side; and the final drawn clock on right side.
After you are done with all the customization, click on “Build Tile” option to build clock tile for you. Go on your start screen to see your creation. If you want to adjust size of the tile, just right click on the tile and choose from available size options (Large, Medium, Small, Wide).
Conclusion:
Tile Gadget is a easy to use app to design clock tile for your Windows 8 Start screen. The best thing of this app is that it displays analog clock, time, and date on the same tile. And what I love is that I can draw my own analog clock. If you also have some drawing skills, go ahead and disc