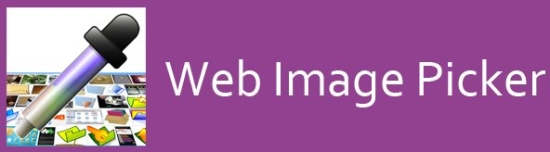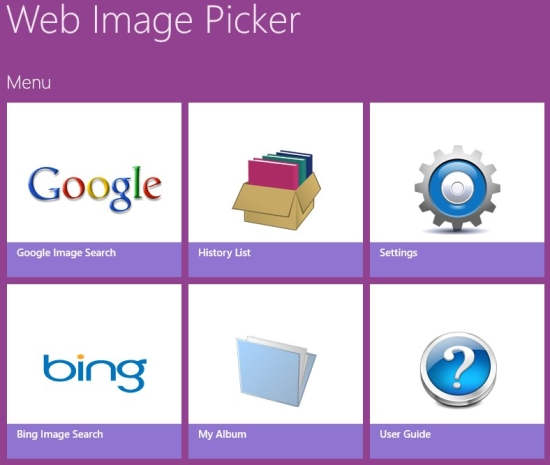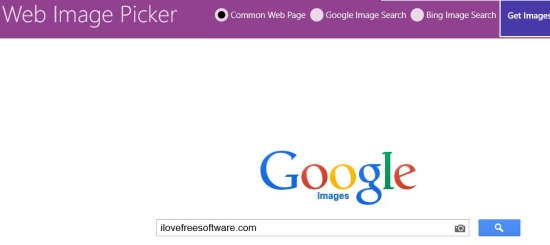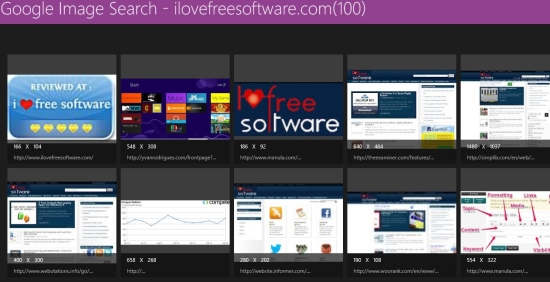Web Image Picker is a free image downloader for Windows 8 which lets you view images of any website, along with description of the image. You can then download the image in a single click or can even set that image as lock screen directly through the app. It also lets you save the image in the built-in gallery of the app. You can create albums in the provided gallery to manage your saved pictures as per your search or website. You can even set that image as your account picture or can even pin it to start.
The app also lets you view images in slideshow. You can set the slideshow timing as per your preference.
In this app you just need to type the URL of the website. You will get the list of images of that website immediately.
Picking Images From Websites Using Web Image Picker Image App:
You can get Web Image Picker app free from Windows store using the link given at the end of this review.
After launching the app, you will find four options: Google, Bing, Setting, and My Album.
The website lets you refine your search as per Google and Bing. If you prefer using Google, then click on Google, else on Bing.
On the top panel of the screen, you will find different options: Common Web pages, Use Google Search, Use Bing Search, and Get Images. In Bing Search you will find different categories for images, like: Nature, Animals, Landscapes, etc.
Type the URL of the website in the search box, and then click on Get Images bottom at the top panel. It will show you list of Images available on that particular website.
Click on any image to view it. You can check next image by clicking on next option.
Right click anywhere on the screen to get different options: Pin, Download, Save, Set Lock Screen, Set Account Image, Show Picture Info, and Slideshow.
- Download: This option lets you save the image in your PC in JPEG format.
- Save: This option lets you save the image in the in-built gallery of the app. You can create different albums in the gallery to manage different images. In paid version you can even protect your albums with password.
- Set Lock Screen: This option will set the image as lock screen of your PC.
- Set Account Image: It will set the image as your account Image.
- Show Picture Info: Shows details of the image, like: name, size etc.
- Slideshow: You can view all the searched results in slideshow. You can even set the slideshow timing from the setting option.
Also try Custom GraFix to create lock screen.
Conclusion:
Web Image Picker is an interesting app to get images from any website using its URL. The best thing I like about this app is that it even lets you save and set any image as lock screen. This app also lets you view images in slideshow. Good app overall.