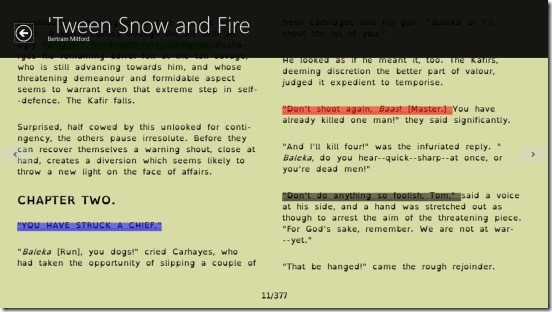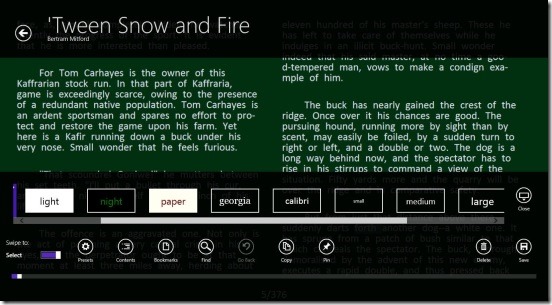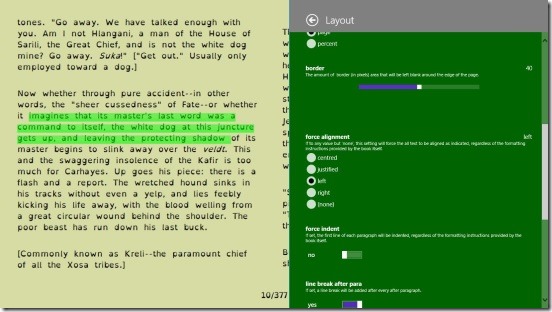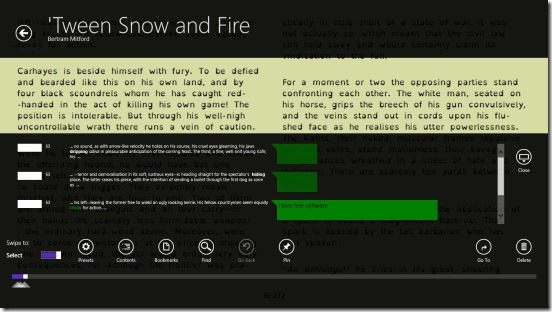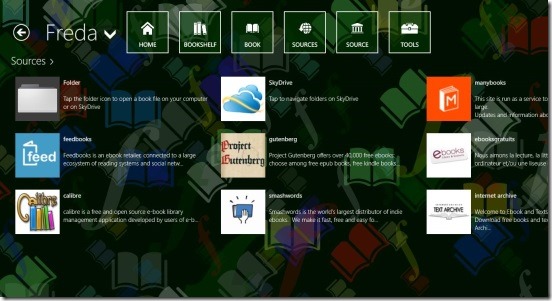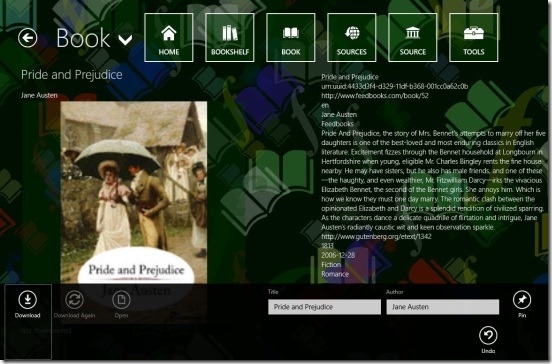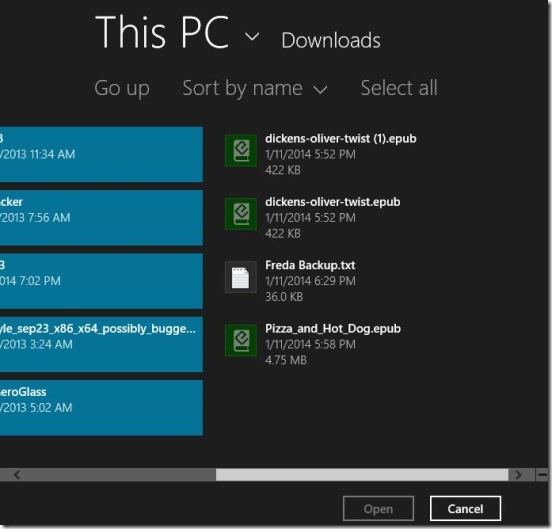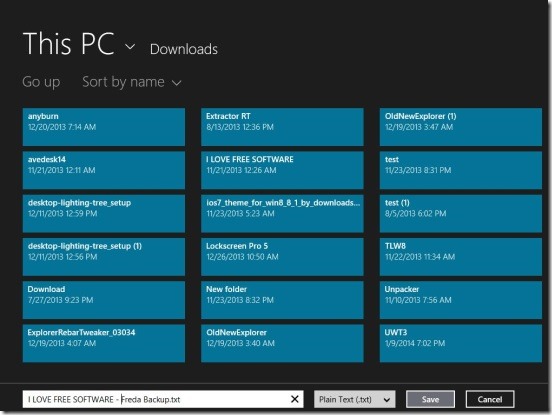Freda is a free Windows 8 eBook Reader app. This is one good eBook reader app for Windows 8, that lets Windows 8 users to search, download, and then read free eBooks. The app can read EPUB, FB2, HTML, and TXT file formats. The good thing about it is, that it has it’s own set of Open Publication Distribution System (OPDS) catalogs, using which, you can search and download thousands of free eBooks, and then read them within the app. Plus, it also lets you load an eBook from the aforementioned file types, saved locally in your Windows 8 device and even those, saved in SkyDrive. And, if in case you didn’t find your favorite OPDS catalog in the app’s inbuilt catalogs list, then, you can add them in the app’s list, manually.
Plus, it also provides, one of the best eBook reading environment, where you can change the reading theme, add bookmarks, highlight text, find words, copy your favorite line or quote, and pin the book to Start Screen, so that you can quickly read them, any time. Plus, at the end, this app also advertises that, you can create a backup of book and source detail’s to a file in .txt file format, and then restore them. This feature is especially useful for opening your books in another Windows 8 device containing Freda app.
Search free eBooks and download and read them in this Windows 8 eBook reader app:
Freda is quite a good app, being a Windows 8 eBook reader app. It is a well-made app, that provides you with really good reading environment. The app opens the books in full screen view, giving you the whole screen to read into. Plus, the book reading themes makes book reading, even more better. There are 12 different themes under the Present option, which comes in the flyout, when you right-click on the screen while reading. All you need to do is simply, select the desired theme.
The app gives plenty of good options, that can help you to customize the reading screen and apply preferences, as to what, that will give you the best reading experience. Simply, open the Windows 8 Settings Charm, and you can change the alignments, borders, spacing, margins, paper style, indent, line break, para break, and lot more, using the four settings options in Windows 8 settings charm, which are: Text Appreance, Layout, Control, and Advanced. They are easy to use and are self-explanatory. Simply, use given sliders to change settings.
Reading eBooks in the app is one of the best experience, that you can get. The app gives enough options, that are must for any good eBook Reader app. You can highlight text, add bookmarks and then jump directly to bookmarked pages, view table of contents, copy text, find particular word/words, and pin the currently reading eBook to Windows 8 Start Screen. Simply right-click at the bottom of the screen, where you read eBooks. You’ll get a flyout containing: Preset, Contents, Bookmarks, Find, Go Back, Copy, and Pin. All you have to do is, click on desired.
To add bookmarks, simply right-click at center of book reading screen, and click on bookmark option. You can also, directly go to the page of eBook and, click on the Bookmark button of aforementioned flyout. Then, click on “Tap here to add bookmark”.
That was all about reading eBooks. Now, coming to the catalogs. The app has a pretty good set of inbuilt present OPDS catalogs, from where you can download thousands of free eBooks. To name some: Feedbooks, Calibre, Gutenberg, Manybooks etc. Simply click on Sources button, at the Home Screen, and you’ll get all of them listed. Simply, click on desired one. You’ll get the source’s details at left, in next screen, and a browser at the right side in same screen. Simply, browse to desired book, or use search box to find the eBook, and when found, click on the book’s cover icon and click on Download.
It gets added to your Bookshelf. Good thing is that, you can import and open the eBooks of aforementioned formats, from SkyDrive or locally, and read them in the app. Simply, click on Sources tab and then Folder button. Using this option you can even open eBooks present in SkyDrive.
To add custom sources, right-click on Sources tab screen and click on Add button. Then the app asks you to choose the type of source from: OPDS, SkyDrive, and Dropbox. Then simply, copy paste the URL (website link) in the given fields.
All the added books get listed in Bookshelf tab screen, and are listed in tiles format. And once reading books is completed, you can delete them together by right clicking on them, to multi-select, and right-click on screen, then choose Delete.
Before wrapping this article up, there’s one important feature of the app, which is backing-up and restoring your Freda’s database, that is book and sources details. Simply, click on Tools tab and then click on Backup button. The app saves the backup details in .Txt file format. And, you can save it in SkyDrive or locally.
Key features of this Windows 8 eBook reader app:
- Completely free.
- Good Windows 8 eBook reader app.
- Easy to navigate UI.
- Search, download, and read thousands of eBooks free.
- Add bookmark, highlights, pin books to start screen.
- Change reading theme.
- Integrated with Windows 8 Settings Charm.
- Add custom eBook catalog.
- Take backup in .txt file format and restore it.
- Integrated with SkyDrive.
- Reads EPUB, FB2, HTML, and TXT file formats.
Here are some more good Windows 8 eBook Reader apps for you: Free Books, Bookviser, and Blio.
Final note:
Freda, certainly is one good Windows 8 eBook Reader app. I am definitely going to read eBooks using this app. It’s fast, easy, and gives a really good reading experience.