This article covers a free tasker alternative app to automate Android tasks. Tasker is a popular automation app for Android which is paid and has a complex learning curve, especially for the beginners. MacroDroid app is designed to make the Android task automation simple, easy, and it also happens to be free.
This app has a simple 3-step process to create a macro for Android automation. Actually, it’s basically 2-step process; Action and Trigger. The third step is Constraints which also additional customization if needed. On top of that, this app also has a crowded-sourced store where you can find ready-to-use macros for various tasks and upload your macros as well. With this app, you can create and use up to 5 macros for automation for free and bypass that limit by upgrading to Pro version.
Also read: How to Automate Android Tasks using Flowcharts?
Free Tasker Alternative to Automate Android Tasks
Automation of Android tasks is simple with MacroDroid. When you launch this app for the first time, it takes you through a simple tutorial explaining how to use the app. The main screen of this app has the following sections:
- Macros: This section lists all the macros you added to this app.
- Add Macro: This section is where you can create new macros for automation.
- Templates: This section is the store from where you can download macros made by other users.
- Settings: Settings of this app where you can personalize all the app features.
- Forum: A link to the MacroDroid forum page.
- Export/Import: Options to export and import macros.
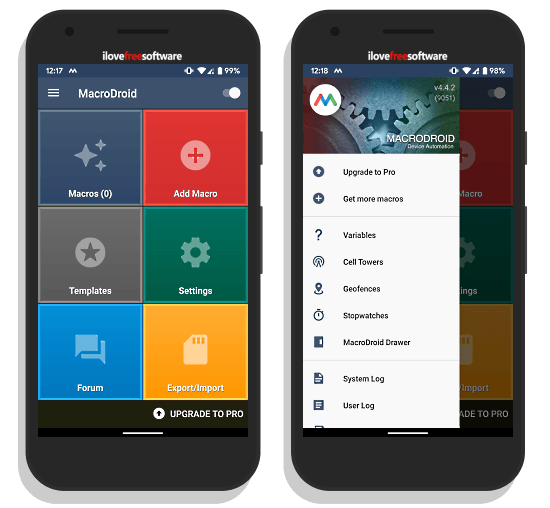
The hamburger menu of this app contains Cell Towers, Geofences, Stopwatches, and MacoDroid Drawer options which you can customize accordingly for task automation. For example, with the Geofences option, you can make a specific location-area on the map which you can use as a macro trigger in task automation. Apart from that, you can check the system log and user log from this menu.
Now, with all that out of the way, let’s see how to create a macro in this app. Let’s say, I want to create a macro that automatically sends me a notification in case of rain reminding me to carry an umbrella. Add Macro is the section to create a macro and it has 3 subsections/steps for that.
Trigger
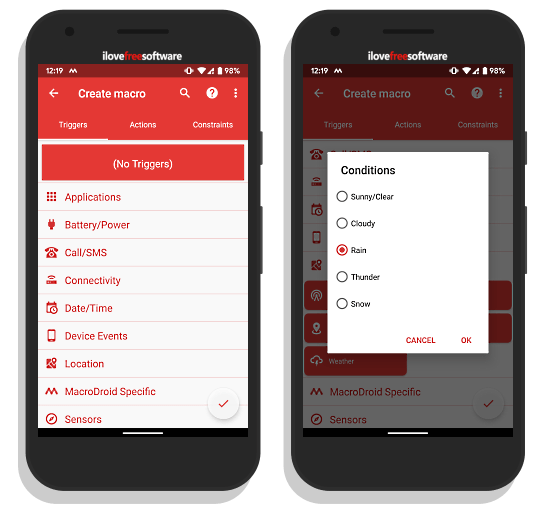
The trigger is a cue for the macro to start. This app offers more than 70 triggers categorized in the following labels:
- Applications
- Battery/Power
- Call/SMS
- Connectivity
- Date/Time
- Device Events
- Location
- MarcoDroid Specific
- Sensors
- User Input
You can simply tap to expand a label and see all the triggers under that. For Rain Check macro, the trigger we have to select is Weather which is listed under Location. Selecting a trigger shows you all its conditions. In this particular case, I choose the Rain condition. So, this is our trigger for the macro. Now, if this detects chances of rain in my area (saved in geofences), the trigger will cue the macro to start. Apart from the automatic trigger, you can also add a shortcut on the home screen to manually trigger a macro.
Action
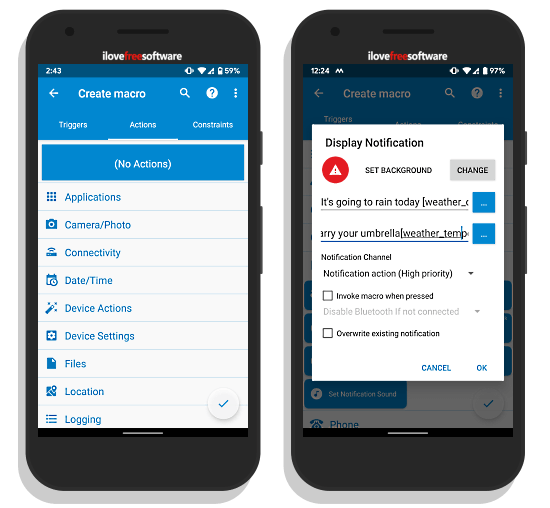
Action is the task macro performs after the trigger cue. This app offers more than 10 actions categorized in the following labels:
- Applications
- Camera/Photo
- Connectivity
- Date/Time
- Device Actions
- Device Settings
- Files
- Location
- Logging
- MacroDroid Specific
- Media
- Messaging
- Notification
- Phone
- Screen
- Volume
Depending on your needs, you can select any actions from these labels. I need the notification for the rain check so I selected the Notification action which gave me an option to add the notification message along with notification priority and other options. At this point, our macro is complete, we can save it now and it’ll work.
Constraints
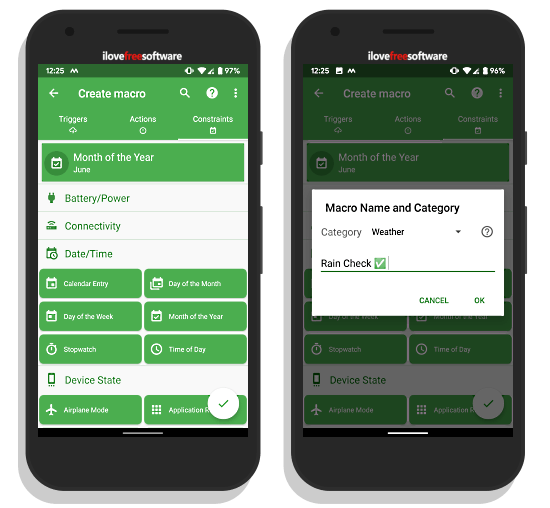
Constraints are to define a condition for the macro and it’s optional. MacroDroid offers more than 50 constraints categorized in the following labels:
- Battery/Power
- Connectivity
- Date/Time
- Device State
- MarcoDroid Specific
- Media
- Notification
- Phone
- Screen and Speaker
- Sensors
In our case, let say we don’t want this app to notify us in the month of May. So, I selected the Date/Time label and went with Month of the Year constraint to exclude May from the macro. Now, the macro is complete with constraint; we can save it with the check icon present at the bottom right corner. Once done, make sure the macro is active from the Macros section. Similarly, you can easily create macros and automate your tasks.
Wrap Up
MacroDroid is a handy app to automate day-to-day Android tasks. This automation process is simple compared to the other available counterparts. Give this app a try to automate your regular tasks to avoid worries and save time and resources.