This post covers 4 free file backup software with versioning for Windows. Using these backup software, you can back up important files locally with file versioning. You can explore a backup that you create later and see its different versions and restore a specific one. Or, if you just want to restore specific file from its specific version then you can do that. In these software, you can define a backup schedule and even opt for encrypted backup. Apart from local storage, you can opt to backup files to FTP or some cloud storage. However, only a few of the following software support that, rest of them work locally.
In most cases, the file backup software replace the files in the backup archive if they detect any changes in the source. But the file backup software listed here doesn’t do that. Instead, they keep copies of the previous files as well by creating different versions. So, in case you want to go back and need a file with older content then you can find that in the backup archive and restore that. This is the modern backing up trend and results in the most efficient backup system. However, one drawback that I personally see here is the storage occupied by the backup archive. Since, the backup archive also stores previous files so, obviously there it will occupy more storage.

4 Free File Backup Software with Versioning For Windows:
AutoVer
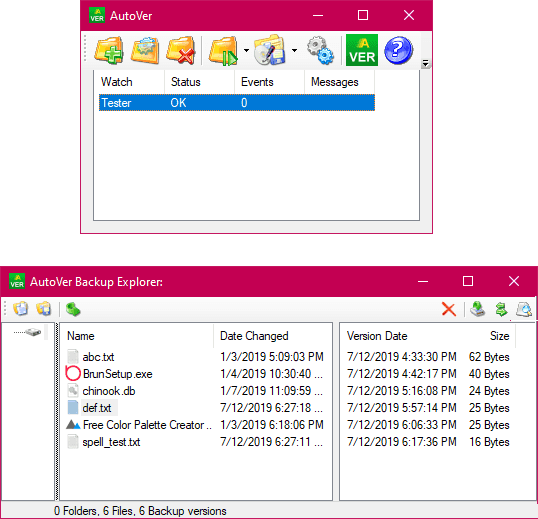
AutoVer is one of the best free file backup software with versioning for Windows. It is a simple backup program that runs in the background after you configure it. It lets you create multiple scheduled backup jobs and you can browse the backup archive anytime you want. Also, on the main UI of this software, you can see the backup stats to analyze the changes and see number of events. Here it further lets you browse the backup archive and you can see all the files there along with their different versions. It saves the newly updated file by creating new file with new timestamp. It lets you compare different files and offers a built-in file search to search files inside the backup archive.
This is a lightweight software to backup files with versioning. After installing it, you can create new backup job and configure the source folder to watch and specify target location for saving the backup. After that, you just let it run in the background and if anything changes in the source location, it will immediately include that in the backup.
For the backup, you can configure some options and then minimize this tool to the system tray. It will keep running even if the system restarts and you can browse any backup archive anytime you want. In the browser, you can click on the file you want to restore and it will show corresponding versions for that file if there are any.
Saft Backup
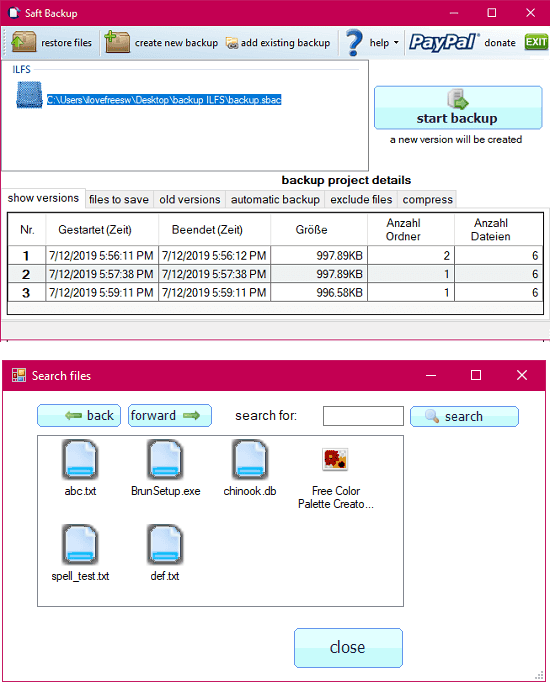
Saft Backup is another simple and straightforward file backup software with versioning. Here it lets you create multiple backup jobs to backup files and folder locally. You can use it to backup hard drives and flash drives with ease. Here this software creates a new copy of the backup every time it runs. And while restoration, you can choose the specific version of the files or folders from the backup. It lets you compare different versions of the backup as well by showing an analysis graph. Overall, the interface of the software is a bit classical and there are no tedious steps to configure this.
You can download this software from above and then install it. Next, open it and then start configuring it. Create your first backup job using the “Create new backup” option. After that, pick a source and then simply specify target location to save the file backup. It uses SBAC format for the backup archive. Further you can go to the “automatic backup” tab to configure the backup schedule. Also if you want to add some rules there such as for the exclusion of some files then you can do that. Let it run and handle the backup process and you can always audit the backup archive and compare different versions quiet easily.
AceBackup
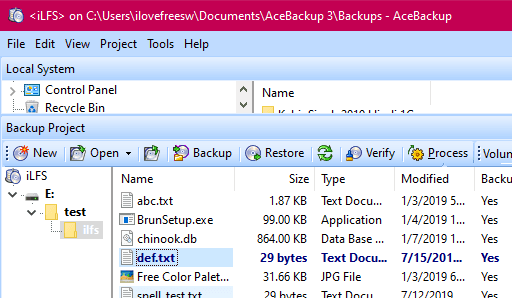
AceBackup is a popular free file backup software with versioning. Here this is a multi purpose backup tool you can use on your Windows PC to backup files with versions. This backup software comes with FTP integration to keep the backup archive in sync remotely. But you can use it on for creating local backups as well and there is a backup mode in this software in which you can opt to create a new version of file in case if a collision happens. And here I will tell you how to do that. Just like other software listed here, you can create multiple encrypted backups here and then you can simply restore them or update anytime.
You can download this software from above and then install it. Next, add a backup project in it and then you can simply configure other parameters. The process to do that is mentioned below.
Step 1: Create a new backup project and give it a name. And on the same wizard window, you can add the folder where you want to save the this backup project. And when you proceed for the next window, you can specify the encryption and compression parameters.
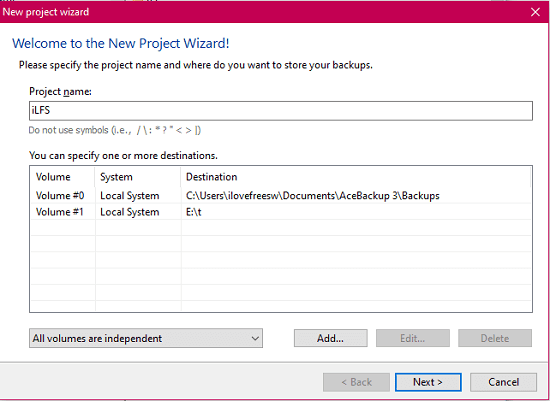
Step 2: In the next wizard window, you can specify the general settings. This is the main step as here you have to specify the collision action to “Create a new version”. Also, if you want to exclude some files here then you can do that easily.
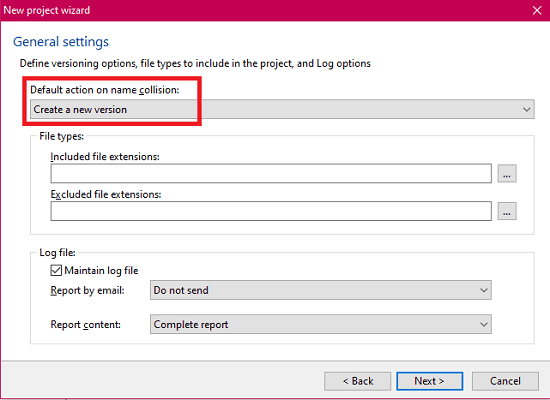
Step 3: Now, the backup will appear on the main interface. It creates NSB file to keep the backup archive. You can either update the archive on demand or you can specify a schedule to do that automatically. You can see different versions of any file by double clicking on it and then switch to the “Versions” tab.
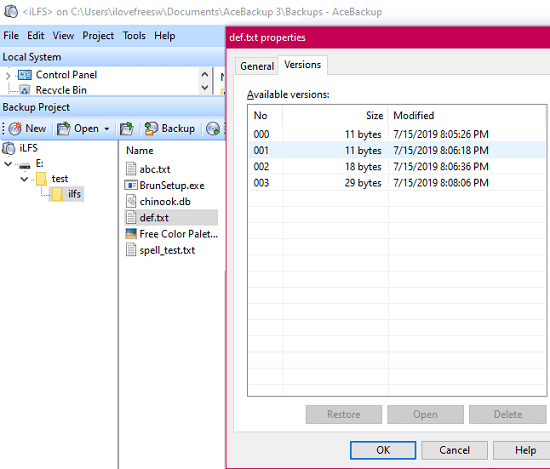
In this way, you can use this free backup software to backup files locally. You just have to go through a wizard to configure the backup job and then let do the rest. In the similar way, you can use it to create other backup projects and process them manually or let it do that automatically.
EaseUS Todo Backup Free
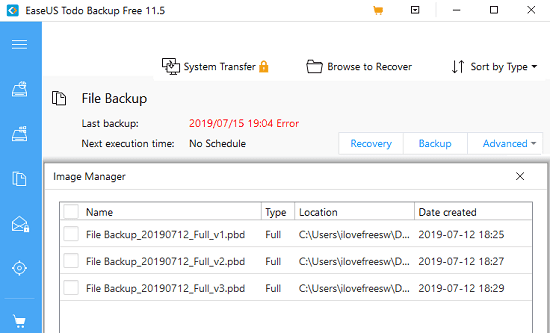
EaseUS Todo Backup Free is yet another free software that you can use to create local backups with ease. It creates backups with versions that you can restore anytime you want. This is a fully featured backup software that you can use but in the free plan, there are some limitations. You can either use it for creating a system backup and file backup. You can opt for creating scheduled and encrypted backups and browser them anytime. It comes with an image manager that you can use to browse previous copies of the backup. It uses PDB format to save backup files and you can create multiple encrypted backup jobs.
This software comes with a simple and an intuitive interface which is self-explanatory. Some options are disabled there as they are not included in the free plan. On the main interface, you have to go to the “File backup” section and then choose folders that you want to include in the final backup.
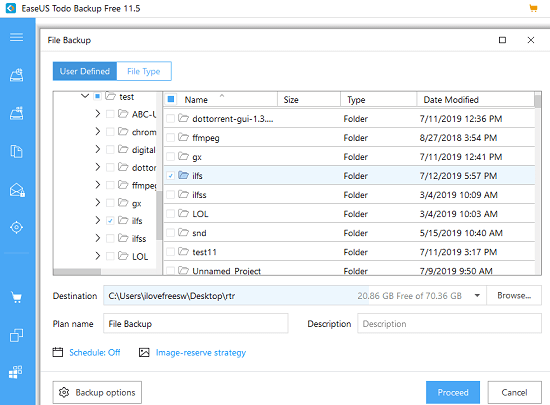
After you have specified the input backup files and folders, it’s time to start it. Also, while specifying the files and folders for the final backup, you can opt for encryption. This software supports some really advanced encryption methods to encrypt the final backup image that it will create. In the end, start the backup, and it will save a PDB file at the destination. On the main UI, you can see all the backup jobs and you can select anyone from there using the “Images Manager” option.
Final thoughts
These are the best free file backup software with versioning that you can use right now. Use these software to quickly backup files locally with proper file versions. All the software support backup schedule and encrypted backups with versions and it depends on you which one you want to use. If you want simplicity and short configuration steps then go with AutoVer and Saft Backup. Otherwise, you can choose any software from here and backup files locally. Also, the encrypted backup is an optional feature which is why I will recommend you to only use it while you are backing up some really important files.